
Sisällysluettelo:
2025 Kirjoittaja: Lynn Donovan | [email protected]. Viimeksi muokattu: 2025-01-22 17:24
IntelliJ:n asennus
- Asentaa the IntelliJ Checkstyle Kytkeä. Se löytyy laajennusvaraston kautta (Asetukset -> Lisäosat -> Selaa arkistot)
- Avaa Asetukset (painamalla Ctrl + Alt + S)
- Siirry kohtaan Muut asetukset -> CheckStyle .
- Napsauta vihreää plusmerkkiä ja lisää tarkistustyyli . xml Winery-koodivaraston juuresta.
Tässä suhteessa, kuinka käytät tarkistustyyliä?
Sinun on aktivoitava Eclipse Checkstyle Plugin projektiisi. Napsauta projektia hiiren kakkospainikkeella ja etsi Checkstyle . Valitse valintaruutu " Checkstyle aktiivinen tässä projektissa." Voit käyttää the tarkistustyyli selainnäkymä rikkomusten näyttämiseksi.
Toiseksi, kuinka Findbugs asennetaan IntelliJ:hen? Lataa ensin uusin laajennus (tai versio, joka on yhteensopiva IDEA-version kanssa) laajennusten verkkosivustolta. Sitten Asentaa se IDEA:lle avaamalla Tiedosto -> asetukset -> Lisäosat ja Asentaa laajennus levyltä. Jälkeen asentaminen se, käynnistä IDEA uudelleen. Siirry sitten kohtaan Tiedosto -> asetukset -> Muu asetukset -> Checkstyle.
Kuinka voin tällä tavalla muuttaa tuontiasetuksia IntelliJ:ssä?
IntelliJ IDEA ehdottaa tuonti oletuksena yksittäisiä luokkia. Sinä pystyt muuttaa the asetukset to tuonti sen sijaan kokonaisia paketteja. Vuonna asetukset /Asetukset-valintaikkuna Ctrl+Alt+S, valitse Koodityyli | Java | Tuonti . Tyhjennä Käytä yhtä luokkaa tuonti valintaruutu ja ota muutokset käyttöön.
Kuinka lisätä XML-asetuksia IntelliJ: ssä?
Projektikohtaiset maven-asetukset IntelliJ:ssä
- Siirry asetuksiin (Strg + Alt + s)
- Siirry kohtaan Build, Execution, Deployment > Build tools -> Maven (tai hae Maven)
- Valitse ohitusvalintaruutu käyttäjäasetustiedoston riviltä ja katso projektikohtaiset asetukset. xml-tiedosto.
Suositeltava:
Kuinka käytän väliä MySQL:ssä?
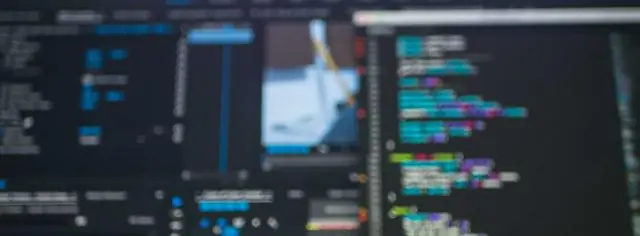
MYSQL BETWEEN -ehto määrittää, kuinka arvot noudetaan lausekkeesta tietyllä alueella. Sitä käytetään SELECT-, INSERT-, UPDATE- ja DELETE-käskyjen kanssa. Suorita seuraava kysely: SELECT * FROM työntekijät. WHERE working_date BETWEEN CAST ('2015-01-24' AS DATE) AND CAST ('2015-01-25' AS DATE);
Kuinka käytän telakointikonttia AWS:ssä?
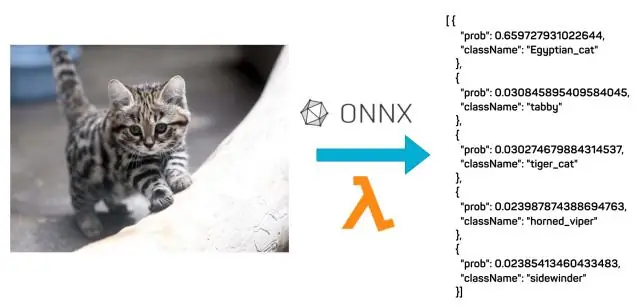
Ota Docker Containers käyttöön Vaihe 1: Määritä ensimmäinen ajo Amazon ECS:n kanssa. Vaihe 2: Luo tehtävän määritelmä. Vaihe 3: Määritä palvelusi. Vaihe 4: Määritä klusterisi. Vaihe 5: Käynnistä ja tarkastele resurssejasi. Vaihe 6: Avaa mallisovellus. Vaihe 7: Poista resurssit
Kuinka käytän IAM:ia AWS:ssä?
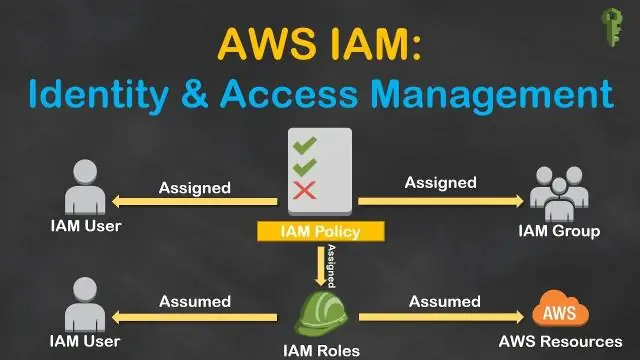
AWS Identity and Access Management (IAM) antaa sinun hallita AWS-palvelujen ja -resurssien käyttöä turvallisesti. IAM:n avulla voit luoda ja hallita AWS-käyttäjiä ja -ryhmiä sekä sallia ja estää heidän pääsynsä AWS-resursseihin. IAM on AWS-tilisi ominaisuus, joka tarjotaan ilman lisämaksua
Kuinka käytän ACL:ää ServiceNow'ssa?

Luo ACL Avaa muutospyyntölomake. Avaa lomakkeen kontekstivalikko ja valitse Määritä > Suojaussäännöt. Nosta suojausrooliasi käyttäjävalikossa, joka avautuu, kun napsautat nimeäsi otsikossa. Vain järjestelmänvalvojat, joilla on korotetut suojausroolit, voivat lisätä ACL-luetteloita. Napsauta Uusi. Syötä seuraavat arvot. Ala. Arvo. Napsauta Lähetä
Kuinka käytän SonarQubea IntelliJ:ssä?
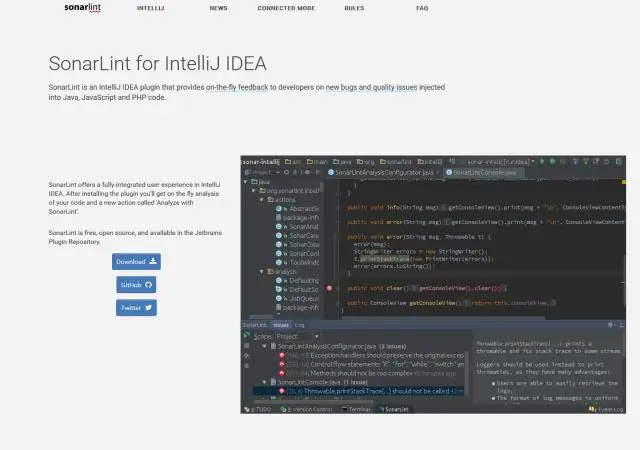
Olet nyt valmis määrittämään SonarQuben IntelliJ:ssä. Tämän laajennuksen asentaminen IntelliJ IDE:hen: Siirry kohtaan Tiedosto > Asetukset > Lisäosat. Napsauta Selaa arkistoja Etsi SonarQube. Käynnistä asennus
