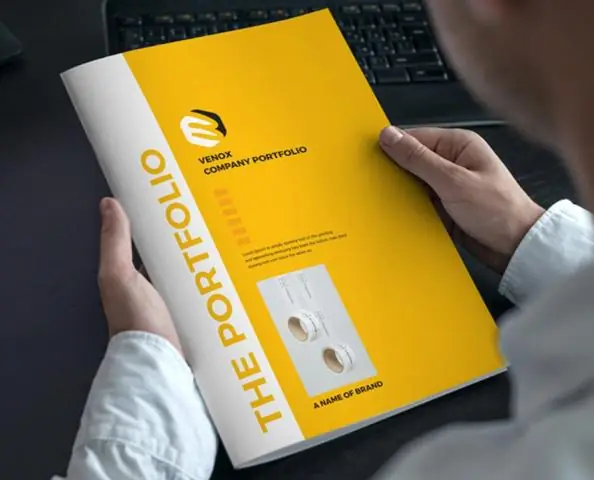
2025 Kirjoittaja: Lynn Donovan | [email protected]. Viimeksi muokattu: 2025-01-22 17:24
InDesign on todellakin peittokuva vaihtoehto, kuten Photoshop. Sitä käytetään Tehosteet-paneelin kautta: Valitse vain objekti, johon haluat käyttää tehostetta, ja valitse Peittokuva Tehosteet-paneelissa.
Vastaavasti saatat kysyä, kuinka teet peittokuvan InDesignissa?
Valitse yksi tai useampi objekti tai ryhmä. Tehdä jokin seuraavista: Valitse Tehosteet-paneelista sekoitustila, kuten Normaali tai Peittokuva , valikosta. Valitse Tehosteet-valintaikkunan läpinäkyvyys-alueen valikosta sekoitustila.
Voidaan myös kysyä, missä on InDesignin Tehosteet-paneeli? Näyttö Tehosteet-paneeli vaihtoehdot Valitse Ikkuna > Tehosteet ja avaa tarvittaessa Tehosteet-paneeli -valikosta ja valitse Näytä asetukset. The Tehosteet-paneeli vaihtoehdot ovat myös saatavilla Tehosteet valintaikkuna (valitse objekti ja valitse Objekti > Tehosteet > Läpinäkyvyys) ja yksinkertaistetussa muodossa Ohjaimessa paneeli.
Voitko tehdä väripeittokuvan tässä suhteessa InDesignissa?
Värikerrostus FX. Ole hyvä ja lisää Värikerrostus vaikuttaa Indesign . Ilmeisten etujen lisäksi tämä ominaisuus olisi muuta väri - bittikarttafontteja on paljon helpompaa kuin värittää ne uudelleen Photoshopissa ja tuoda ne kuvina indesign.
Onko InDesignissa sumennustyökalua?
Adobe InDesign ei sisällä " Hämärtää ”suodatin. Voit kuitenkin luoda a hämärtymistä vaikutus asettelusi kuvaobjektien osiin käyttämällä a InDesignin työkalu nimeltä "Gradient Feather". The Gradientti sulka työkalu on yksi monista läpinäkyvyystehosteista, joita tarjotaan InDesign.
Suositeltava:
Kuinka lisään välilehden InDesignissa?
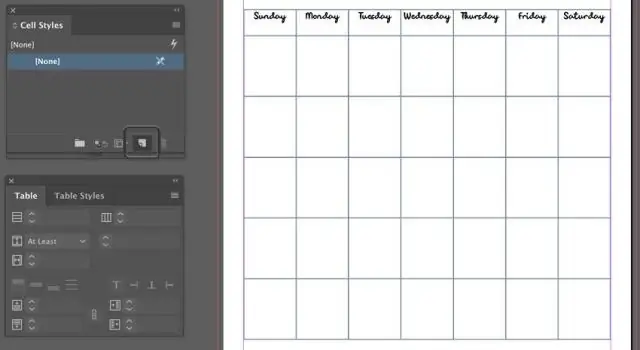
Välilehtiä voidaan luoda ennen tekstin lisäämistä tai sen jälkeen. Valitse "Tyyppi" -työkalu. Valitse kappaleet, joissa haluat tehdä välilehden asetukset, jos olet jo luonut tekstiä. Napsauta "Tyyppi" -valikkoa ja valitse "Välilehdet". Valitse haluamasi välilehtien kohdistuspainike Välilehdet-paneelin vasemmasta yläkulmasta
Kuinka pienennän rivien välistä tilaa InDesignissa?
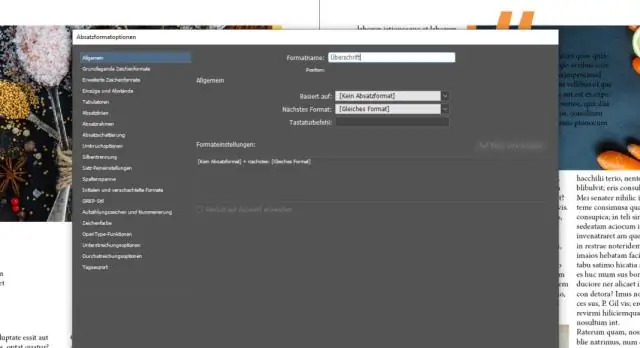
Ratkaisu: Käytä pystysuuntaista perustelua ja kappalevälin rajoitusta Valitse tekstikehys valintatyökalulla. Valitse Objekti > Tekstikehysasetukset tuodaksesi Tekstikehyksen asetukset -valintaikkunan näkyviin. Napsauta Yleiset-välilehteä. Aseta seuraavaksi kappaleen väliraja suureksi numeroksi. Napsauta OK
Kuinka otan älykkäät lainaukset käyttöön InDesignissa?
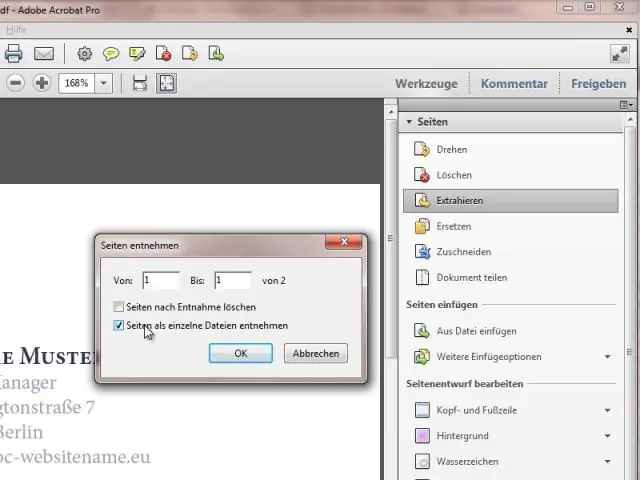
Jos käytät InDesignia, oletusarvo on älykäs. Typografin lainausmerkit (tunnetaan myös nimellä älykkäät lainausmerkit tai kiharat lainausmerkit) ovat Adobe InDesignin oletusasetus. Löydät asetuksesi InDesignissa valitsemalla Asetukset > Tyyppi. Jos ne ovat pois päältä, siirry kohtaan Tyyppi > Lisää erikoismerkki > Lainausmerkit
Kuinka teet oppaita InDesignissa?
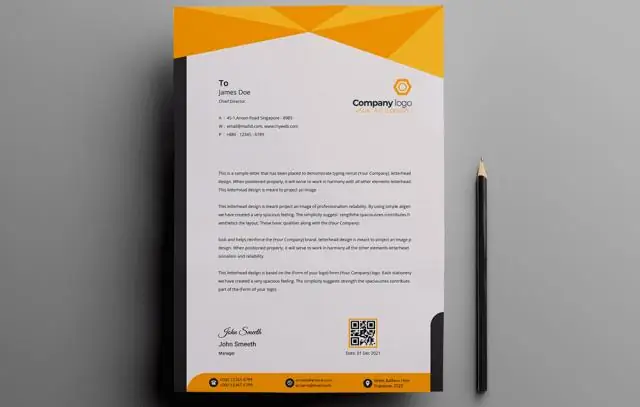
Luo oppaita Adobe InDesignissa Vieritä ylätyökalupalkkiin ja valitse Asettelu ja sitten avattavasta valikosta Luo oppaita. Määritä Luo opas -kehoteikkunassa, kuinka monta riviä ja saraketta haluat käsitellä. Nyrkkisääntönä pidän parillisen luvun käyttämisestä ja aloitan yleensä 6 rivistä ja 6 sarakkeesta
Kuinka käytät peittokuvia Photoshop Elements 15:ssä?
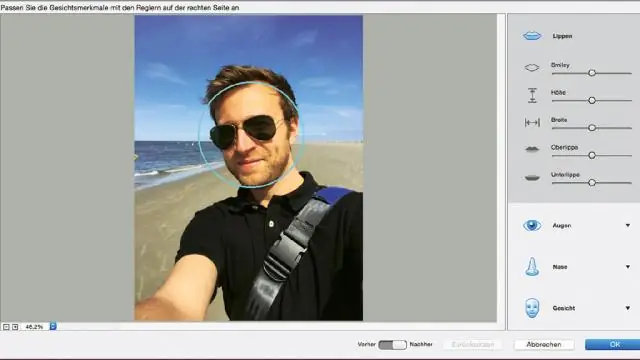
Peittokuvien käyttäminen Photoshopissa Avaa kuva, johon peittokuva lisätään. Avaa valitsemasi peittokuva valitsemalla Tiedosto --> Avaa. Muuta valitun peittokuvan kokoa vastaamaan ensisijaista kuvaasi valitsemalla Kuva --> Kuvan koko. Kopioi ja liitä peittokuvasi valitsemalla Valitse --> Kaikki ja sitten Muokkaa --> Kopioi
