
Sisällysluettelo:
- Kirjoittaja Lynn Donovan [email protected].
- Public 2023-12-15 23:46.
- Viimeksi muokattu 2025-01-22 17:24.
Kuinka ottaa valokuva ja suodattaa se FaceAppilla
- Tuoda markkinoille FaceApp .
- Näet kamerasi reaaliaikaisen näkymän päänmuotoisella peittokuvalla.
- Kun kehystys on juuri oikea, napauta laukaisinta.
- Kun käsittely on valmis, pyyhkäise suodattimien läpi ja valitse yksi.
Tässä suhteessa, kuinka teet molemmat kasvot FaceAppissa?
Näin voit tehdä useita kasvoja FaceAppissa
- Avaa FaceApp laitteellasi.
- Ota kuva itsestäsi tai valitse kuva, jota haluat muokata.
- Napauta "Layouts" oikeassa alakulmassa.
- Valitse luettelossa olevista asetuksista "Kollaasi".
- Valitse pluspainike (+).
Samoin, kuinka voin poistaa FaceApp-vesileiman? Kuinka poistaa vesileima FaceApp-kuvista
- Avaa FaceApp puhelimessasi.
- Napauta rataskuvaketta vasemmassa yläkulmassa.
- Napauta Go Pro.
- Valitse, mitä tilausvaihtoehtoa haluat käyttää.
- Napauta Go Pro maksaaksesi FaceApp-tilauksesi.
- Napauta X vasemmassa yläkulmassa.
Pitääkö sinun myös maksaa FaceAppista?
Aina on ollut a maksettu vaihtoehto varten FaceApp , mutta alun perin se ei tarjonnut paljon enemmän ominaisuuksia kuin sovelluksen ilmainen versio. Sovellus on päivitetty FaceApp 3.4 vieläkin tyyli- ja kauneussuodattimilla, mutta sinä tulee tarvitse maksaa päästäkseen niihin käsiksi.
Kuinka peruutan FaceAppin?
Peruuta tilauksesi poistamalla automaattinen uusiminen käytöstä
- Napauta aloitusnäytössä Asetukset.
- Pyyhkäise ylöspäin, kunnes löydät App- ja iTunes Stores -vaihtoehdon. Avaa napauttamalla.
- Napauta Apple ID:täsi.
- Napauta Näytä Apple ID. Sinun on ehkä kirjauduttava sisään.
- Napauta TILAUKSET-osiossa Hallinnoi.
- Napauta Coach's Eye -tilaustasi.
- Kytke automaattinen uusiminen pois päältä (vihreä ei näy).
Suositeltava:
Kuinka käytän Android-huonetta?

Huoneen vaihe 1: Lisää Gradle-riippuvuudet. Lisää se projektiisi avaamalla projektitason build.gradle-tiedosto ja lisäämällä korostettu rivi alla olevan kuvan mukaisesti: Vaihe 2: Luo malliluokka. Vaihe 3: Luo Data Access Objects (DAO:t) Vaihe 4 – Luo tietokanta. Vaihe 4: Tietojen hallinta
Kuinka käytän täyttötyökalua Adoben animaatiossa?

Lisää yksivärinen täyttö ominaisuusasetuksella Valitse yksi tai useampi suljettu objekti lavalla. Valitse Ikkuna > Ominaisuudet. Valitse väri napsauttamalla Täyttöväri-säädintä ja tee jokin seuraavista: Valitse värimalli paletista. Kirjoita värin heksadesimaaliarvo ruutuun
Kuinka käytän Android-puhelintani näyttönä?

Varmista ensin, että Android-laitteesi on yhdistetty samaan Wi-Fi-verkkoon kuin tietokoneesi, ja avaa sitten Spacedesk-sovellus puhelimellasi tai tablet-laitteellasi. Sovelluksen pitäisi tunnistaa tietokoneesi automaattisesti, joten useimmissa tapauksissa sinun tarvitsee vain napauttaa "Yhdistä" saadaksesi asiat käyntiin
Kuinka käytän Google-kaavioita?

Yleisin tapa käyttää Google-kaavioita on yksinkertainen JavaScript, joka upotetaan verkkosivullesi. Lataat joitain Google Chart -kirjastoja, luettelet kaavioita koskevat tiedot, valitset kaavion mukauttamisvaihtoehdot ja luot lopuksi kaavioobjektin valitsemallasi tunnuksella
Kuinka käytän VMware Update Manager 6:ta?
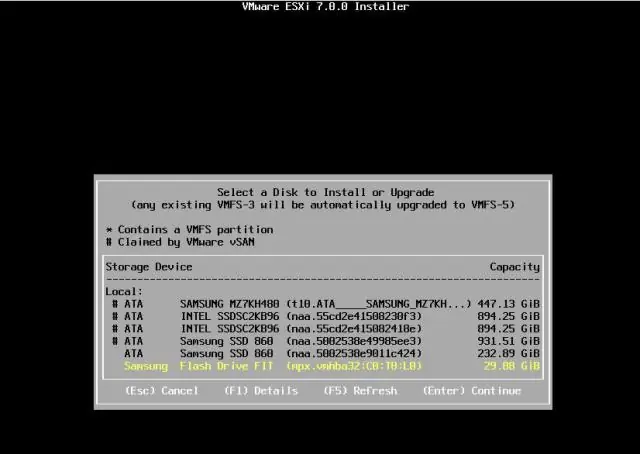
VMware vCenter Update Manager 6.0:n asentaminen: Asenna vSphere 6.0 -asennusmedia. Napsauta vasemman ruudun VMware vCenter Support Tools -kohdassa vSphere Update Manager ja napsauta sitten Asenna. Valitse sopiva kieli pudotusvalikosta ja napsauta OK. Napsauta tervetulonäytössä Seuraava
