
Sisällysluettelo:
2025 Kirjoittaja: Lynn Donovan | [email protected]. Viimeksi muokattu: 2025-01-22 17:24
On kaksi tapaa " pyyhkiä " tekstiä. Yksi on "Muokkaa tekstiä ja kuvia" -työkalua (Työkalut> Sisällönmuokkaus> Muokkaa tekstiä ja kuvia). Kun työkalu on aktiivinen, voit valita tekstin ja poistaa sen. Jos se on tekstiä Acrobat pitää tekstiryhmänä (esim. kappaleena), muut tämän ryhmän jäsenet mukautuvat.
Mitä tulee tähän liittyen, kuinka voin tyhjentää tiedot Adobe Acrobat DC:ssä?
- Avaa PDF Acrobat DC:ssä ja valitse sitten Työkalut > Muokkaa.
- Napsauta toissijaisessa työkalupalkissa Poista piilotetut tiedot.
- Varmista, että valintaruudut on valittu vain kohteille, jotka haluat poistaa asiakirjasta.
- Napsauta Poista poistaaksesi valitut kohteet tiedostosta ja napsauta OK.
Voitko myös poistaa jotain PDF-tiedostosta? White out -työkalu mahdollistaa sinä to poista PDF sisältö. Valitse vasemmanpuoleisesta valikosta Valkoinen, napsauta ja vedä kohdistinta aluetta pitkin sinä haluavat piiloutua. (Huomaa, että tämä tahtoa vain peittää sisällön, se tulee ei oikeastaan Poista se tiedostosta.
Voidaan myös kysyä, kuinka voin tyhjentää Adobe Acrobat Prossa?
Voit helposti valita ja poistaa sisällä olevia PDF-tiedostoja Adobe Acrobat.
Tapa 1 Yksittäisten kohteiden poistaminen
- Avaa Adobe Acrobat.
- Avaa tiedostosi.
- Napsauta objektia, jonka haluat poistaa.
- Paina Poista.
- Napsauta Tiedosto.
- Napsauta Tallenna.
Kuinka voit muokata PDF-dokumenttia?
Kuinka muokata PDF-tiedostoja:
- Avaa tiedosto Acrobatissa.
- Napsauta oikeanpuoleisessa ruudussa Muokkaa PDF -työkalua.
- Napsauta tekstiä tai kuvaa, jota haluat muokata.
- Lisää tai muokkaa sivulle tekstiä.
- Lisää, korvaa, siirrä kuvia tai muuta niiden kokoa käyttämällä objektiluettelon valintoja.
Suositeltava:
Kuinka päivitän Adobe Acrobat DC:n pro:ksi?
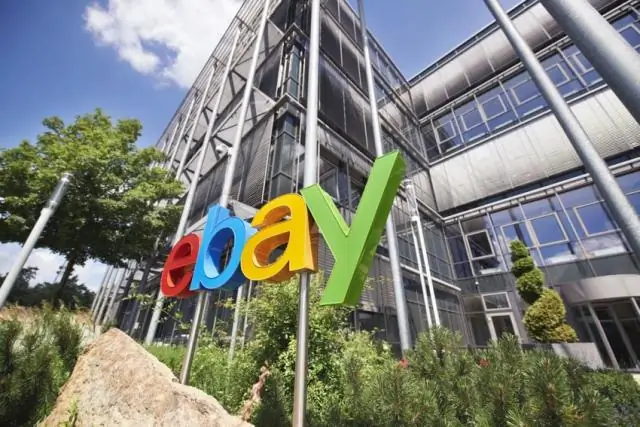
Päivitä Adobe Acrobat manuaalisesti Käynnistä Acrobat ja valitse Ohje > Tarkista päivitykset. Jos päivitys on saatavilla, näet alla olevan valintaikkunan. Napsauta Lataa. Päivitys ladataan taustalla. Kun päivitys on asennettu, Päivitys onnistui -valintaikkuna tulee näkyviin
Voitko yhdistää PDF-tiedostoja Adobe Acrobat Reader DC:ssä?
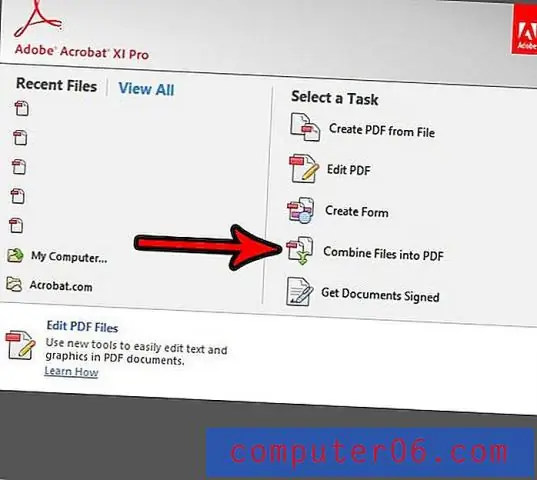
Yhdistä PDF-tiedostoja, kaksi tai useampia, käyttämällä Adobe Acrobat Readerin Yhdistä PDF -toimintoa. Adobe AcrobatReader DC on Adobe AcrobatPron pilvipohjainen versio. PDF-tiedostoja ei voi yhdistää pelkässä Readerissa. he tarvitsevat työkalut, jotka löytyvät kummastakin Acrobat-versiosta
Kuinka tasaan tekstiä Adobe Acrobat Pro DC:ssä?

Voit sitten käyttää Select an Object -työkalua (musta ylävasempaan osoittava musta) valitaksesi useita tekstikommentteja, napsauta hiiren kakkospainikkeella ja valitse Tasaa > Alareuna tai mitä tahansa haluat. Se, jota napsautat hiiren kakkospainikkeella, on se, johon muut kentät kohdistetaan
Kuinka lisään muodon Adobe Acrobat Prossa?
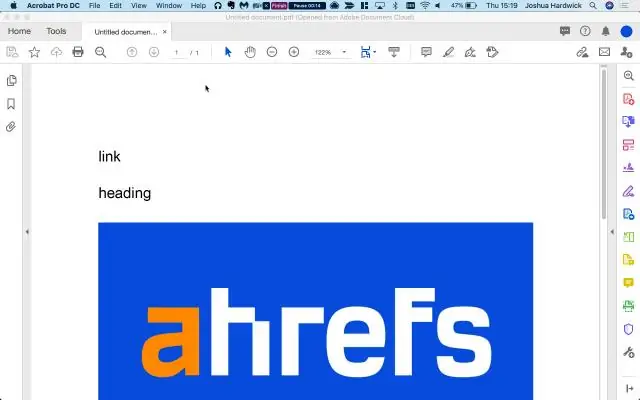
Käytä suorakulmion ja soikion muotoja noudattamalla näitä vaiheita: Valitse joko Suorakulmio tai Soikea muoto -työkalu Kommentti ja merkintä -työkaluriviltä. Piirrä muoto napsauttamalla ja vetämällä asiakirjassasi. Kun valitsemasi piirtotyökalu on valittuna, napsauta luomaasi muotoa ja muuta sen kokoa vetämällä kulmapisteitä tarvittaessa
Kuinka lisään laatikon Adobe Acrobat Pro DC:hen?
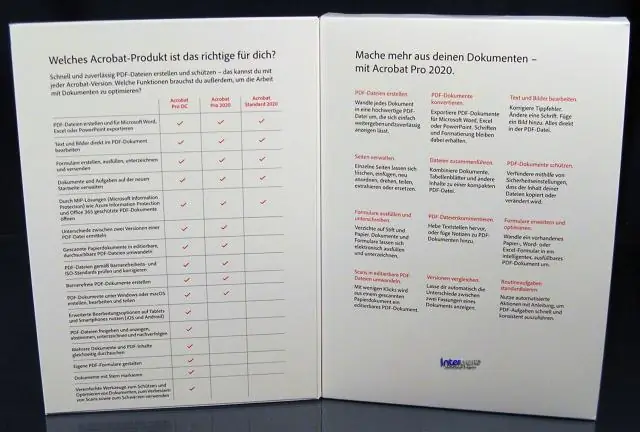
Lisää tekstilaatikko Valitse Lisää tekstilaatikko -työkalu kommenttityökalupalkista. Napsauta PDF-tiedostoa. Valitse Tekstin ominaisuudet -kuvake Kommentti-työkalupalkista ja valitse sitten tekstin väri-, tasaus- ja kirjasinattribuutit. Kirjoita teksti. (Valinnainen) Voit tehdä lisämuutoksia tekstiruutuun seuraavasti:
