
2025 Kirjoittaja: Lynn Donovan | [email protected]. Viimeksi muokattu: 2025-01-22 17:24
Vastaanottaja yhdistä vadelma pi to kannettava tietokone näyttöä, voit yksinkertaisesti käyttää an ethernet kaapeli . The työpöydän graafinen käyttöliittymä (Graphical User Interface). vadelma pi voidaan katsoa läpi läppäri näyttö käyttäen a 100 Mbps ethernet yhteys välillä the kaksi.
Samoin, kuinka liitän Raspberry Pi -tietokoneeni kannettavaan HDMI:llä?
Yhdistä myös Raspberry Pi kohtaan kannettava tietokone kautta Ethernet-kaapelilla ja liitä siihen näppäimistö ja hiiri. Yhdistä nyt HDMI näyttö ( HDMI tarvitaan vain suorittamaan Pi ensimmäistä kertaa) ja kytke virta päälle Pi . Seuraa seuraavia vaiheita yhdistääksesi Raspberry Pi a kannettavan tietokoneen näyttö.
Lisäksi voitko käyttää Raspberry Pi:tä kannettavassa tietokoneessa? Liittää vadelma pi to kannettava tietokone näyttö, sinä pystyt yksinkertaisesti käyttää ethernet-kaapeli. Työpöydän graafinen käyttöliittymä (Graphical User Interface). vadelma pi can katsella läpi kannettava tietokone näyttö käyttämällä 100 Mbps Ethernet-yhteys näiden kahden välillä. Myös internet voi jaetaan osoitteesta kannettavat tietokoneet WiFi Ethernetin kautta.
Miten voin yhdistää Raspberry Pi 3:n kannettavaan tietokoneeseeni?
Liitä HDMI-kaapeli pistorasiaan pi ja käyttämäsi näyttö. Liitä USB-näppäimistö ja hiiri tietokoneeseesi pi . Liitä Ethernet-kaapeli laitteesi välille pi ja sinun kannettava tietokone . Liitä laturi tai virtalähde pi ja nähdä taikuuden näytön näytöllä.
Voinko käyttää kannettavaa tietokonetta monitorina?
HDMI-portti (tai VGA, tai DVI tai DisplayPort), joka tulee laitteessa kannettava tietokone toimii vain sen näytön ja sen tulostamiseen tahtoa ei toimi toisen laitteen videotulona. Et kuitenkaan voi yhdistää omaasi kannettava tietokone tietokoneellesi kaapelilla saadaksesi kannettava tietokone näyttääksesi, mitä tietokoneesi tuottaa.
Suositeltava:
Kuinka optimoin HP Stream -kannettavani?
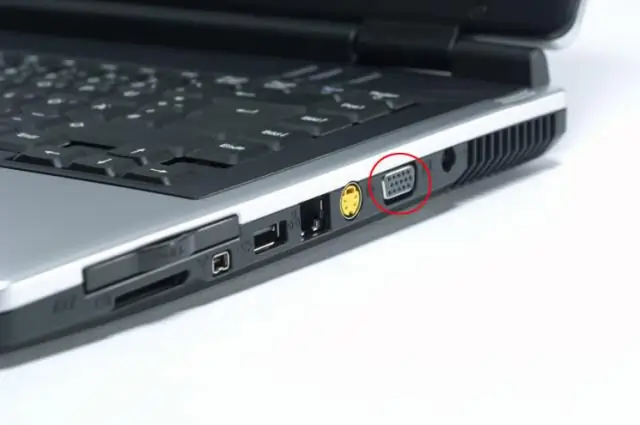
Jos käytät uutta HP-tietokonetta Vaihe 1: Odota, kunnes Windows 10 -päivitys on valmis. Vaihe 2: Päästä eroon automaattisesti käynnistyvistä ohjelmista tai palveluista. Tarkista virukset ja haittaohjelmat. Puhdista kiintolevy. Korjaa Windowsin rekisteri. "Ärsyttävät" Windows-päivitykset. Päivitä laitteisto (SSD, RAM)
Kuinka voin suojata kannettavani vaurioilta?

Kannettavan tietokoneen suojaaminen fyysisiltä vaurioilta Hanki laadukas laukku, joka suojaa kannettavaasi fyysisiltä vaurioilta. Suojaa kannettavan tietokoneen ulkopinnat LaptopSkinsillä. Vältä juomista tai syömistä työskennellessäsi kannettavalla tietokoneella. Suojaa kannettavan tietokoneen näyttöä fyysisiltä vaurioilta. Älä anna sen pudota suojautuaksesi fyysisiltä vaurioilta. Pidä kannettavasi puhtaana. Älä kierrä johtoja
Kuinka liitän kannettavani DJ-mikseriin?

Vaiheet Kokoa kaikki tarvittavat laitteet ja kaapelit. Liitä USB-kaapelin kotelopää mikseriin/ohjaimeen ja litteä pää tietokoneen USB-porttiin. Käynnistä valitsemasi DJ-ohjelmisto ja avaa pääasetusikkuna. Ymmärrä, että useimmat ohjaimet, joissa on sisäänrakennettu äänikortti, tarjoavat lähtöjä itse mikserissä
Kuinka liitän kannettavani matkapuhelimeesi?

Määritä se seuraavasti: Avaa Asetukset Android-puhelimessa. Napauta Langaton-osiossa Lisää → Jaettu yhteys ja kannettava yhteyspiste. Ota käyttöön Kannettava WiFi-hotspot. Hotspot-ilmoituksen pitäisi näkyä. Kytke kannettavan tietokoneen WiFi päälle ja valitse puhelimesi verkko
Kuinka liitän kannettavani projektoriin Windows Vistassa?

Liitä VGA-kaapelin toinen pää projektorin porttiin ja käynnistä se. Napsauta Vistan työpöytää hiiren kakkospainikkeella ja napsauta näkyviin tulevasta valikosta Mukauta. Napsauta "Yhdistä projektoriin" esiin tulevan ikkunan Tehtävät-valikosta. Napsauta "Käynnistä" siirtääksesi näyttösi projektoriin
