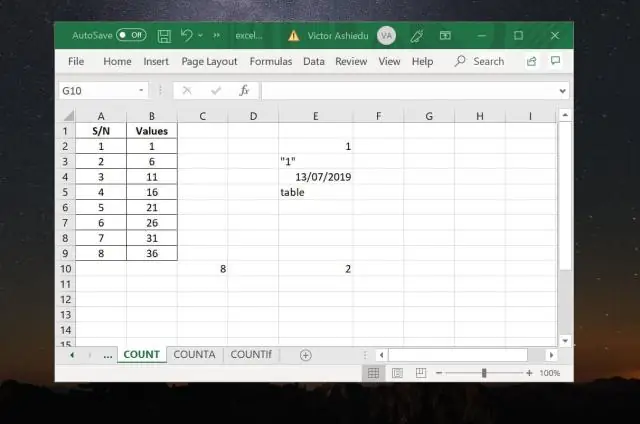
Sisällysluettelo:
- Kirjoittaja Lynn Donovan [email protected].
- Public 2024-01-18 08:23.
- Viimeksi muokattu 2025-01-22 17:24.
Hanki TFS-kyselysi tulokset Excelissä
- Juosta Excel .
- Avaa puhdas ja upouusi laskentataulukko (tai välilehti, miksi haluat sitä kutsua)
- Siirry nauhasi "Tiimi"-välilehteen (sen pitäisi olla siellä, muuten yritä asentaa "Team Explorer") ja valitse "Uusi luettelo"
- Kytkeä sinun TFS palvelin ja valitse omasi TFS kysely.
Samoin kuinka voin viedä TFS:stä Exceliin?
Vie TFS-ruuhka Exceliin
- Avaa Microsoft Excel.
- Siirry Team-välilehdelle, ensimmäinen vaihtoehto on Uusi luettelo.
- Napsauta Uusi luettelo, niin saat Yhdistetty TFS:ään.
- Valitse tiimiprojektisi.
- Sitten saat Uusi lista -ruudun, jossa voit valita ruuhkakyselysi "Kyselyluettelosta".
- Napsauta OK, valittu kyselytulos viedään Excel-tiedostoon.
Vastaavasti, kuinka voin muodostaa yhteyden TFS:ään? Jos haluat muodostaa yhteyden TFS:ään avaamatta projektia, jotta voit selata ja työskennellä TFS:n kanssa, toimi seuraavasti:
- Napsauta päävalikossa "Työkalut".
- Napsauta "Yhdistä Team Foundation Serveriin".
- Yhteyden muodostamiseksi.
- Valitse haluamasi TFS-projekti "Tiimiprojektit" -kohdasta ja napsauta "OK".
Lisäksi kysyttiin, voimmeko viedä testitapauksia TFS:stä Exceliin?
1 vastaus. varten vientiä to Excel , sinä pystyt valitse Tulosta tai Sähköposti -vaihtoehto Viedä -valintaikkunassa ja valitse sitten Tulosta-valintaikkunasta Peruuta. Raportin tiedot näytetään. Valitse testitapauksia ja niihin liittyvät vaiheet sitten sinä pystyt kopioi ja liitä se kohtaan a Excel jos sinä haluta.
Mikä on Team Foundation Add Excelissä?
Jess Collicott. Kun olet asentanut Visual Studio -päivityksen työasemallesi, saatat huomata, että Team Foundation Add -in ei lataudu. Tämä on toiminto, joka tarjoaa Tiimi ”-välilehti sisään Excel Nauha-valikossa, ja voit myös viedä luettelon työkohteista Visual Studiosta kohteeseen Excel muoto.
Suositeltava:
Kuinka lisään Team Foundationin Exceliin?

Ota Azure DevOps- tai Team Foundation -apuohjelma käyttöön Valitse Excel-tiedostovalikosta Asetukset. Valitse Apuohjelmat ja valitse Hallinnoi-valintaluettelosta COM-apuohjelmat ja valitse sitten Siirry. Varmista, että Team Foundation -lisäosa-valintaruutuun on valittu valinta. Käynnistä Excel uudelleen. Sinun pitäisi nyt nähdä Team-nauha
Kuinka voin viedä Kibana-hallintapaneelin Exceliin?
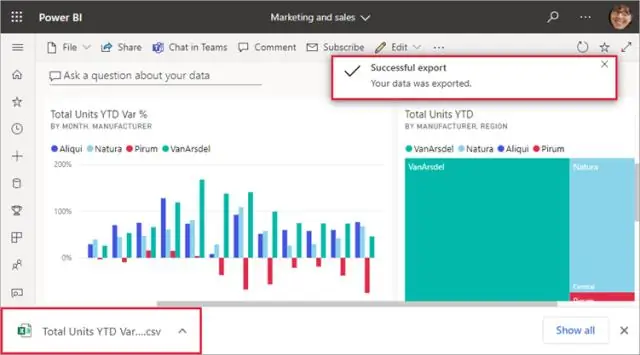
4 Vastauksia Napsauta Visualisoi-välilehteä ja valitse visualisointi (jos se on luotu). Jos sitä ei ole luotu, luo visualisointi. Napsauta visualisoinnin alaosassa olevaa caret-symbolia (^). Sitten saat vaihtoehdon Export:Raw Formatted sivun alareunaksi
Kuinka voin viedä bugeja TFS:stä Exceliin?
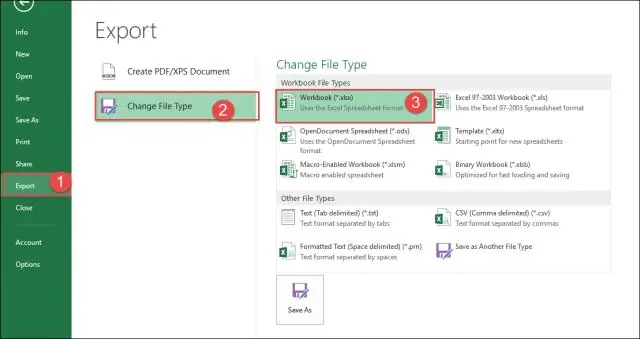
Mutta voit helposti saada sen erinomaiseksi kirjoittamalla kyselyn kaikista tarvitsemistasi vioista. valitaan tarvittavat sarakkeet kyselyn tuloksille sarakevaihtoehdoista, valitaan virheet, jotka haluat viedä, ja napsauta sitten hiiren kakkospainikkeella ->"avaa valinta Microsoft Excelissä"
Kuinka yhdistän haaran toiseen TFS:ssä?

Valitse Source Control Explorerissa haara, kansio tai tiedosto, jonka haluat yhdistää. Napsauta Tiedosto-valikkoa, valitse Lähteenhallinta, Haaroittaminen ja yhdistäminen ja napsauta sitten Yhdistä
Kuinka yhdistän muutosjoukot TFS:ssä?
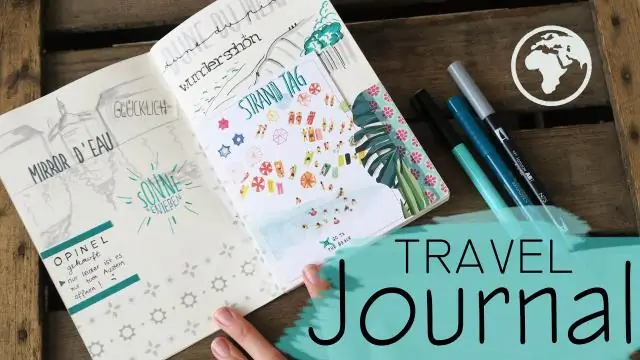
Siirry Visual Studion Source Control Exploreriin, napsauta haaraasi hiiren kakkospainikkeella ja valitse uusi valikkovaihtoehto 'Merge Changeset By Comment'. Kirjoita sen jälkeen TFS-kohta lausekkeen alle. Se näyttää kaikki TFS-kohteeseen liittyvät muutossarjat ja tiedostot:
