
Sisällysluettelo:
2025 Kirjoittaja: Lynn Donovan | [email protected]. Viimeksi muokattu: 2025-01-22 17:24
A työpöydän gadget on ohjelmistowidget tai pieni sovellus, joka on suunniteltu istumaan käyttäjän päällä työpöytä näytölle samalla tavalla kuin sovellukset älypuhelimissa ja tableteissa. Tyypillisesti, työpöydän gadgeteja suorittaa yksinkertaisia toimintoja, kuten ajan tai sään näyttämisen.
Kysyttiin myös, mitä gadgeteja tietokoneessa on?
A gadget on uusi, usein kallis ja suhteellisen tuntematon laite tai lisävaruste, joka tekee elämästäsi tai toisen laitteen käytöstä helpompaa tai nautinnollisempaa. Kun viitataan ohjelmistoon, gadget on widgetin toinen nimi. 3. A gadget on myös lisäominaisuus, joka voidaan lisätä Windows Vistan sivupalkkiin.
Toiseksi, miksi gadgetit lopetetaan Windowsille? Microsoftin mukaan Gadgetit olivat lopetettu koska niissä on "vakavia haavoittuvuuksia", "voidaan käyttää hyväksi tietokoneesi vahingoittamiseen, tietokoneesi tiedostojen käyttämiseen, sopimattoman sisällön näyttämiseen tai käyttäytymisen muuttamiseen milloin tahansa"; ja "hyökkääjä voisi jopa käyttää a gadget ottaaksesi tietokoneesi täydellisen hallintaan".
Samalla tavalla voidaan kysyä, kuinka laitan gadgeteja työpöydälleni Windows 10?
Menetelmä #1 Windowsin työpöytägadgetit Kun olet asentanut, napsauta hiiren kakkospainikkeella työpöytä päästäksesi käsiksi gadgeteja kontekstivalikosta. Tai voit käyttää niitä ohjauspaneelin Ulkoasu ja mukauttaminen -osiossa. Näet, että nyt sinulla on pääsy klassiseen työpöydän gadgeteja.
Kuinka lisäät gadgetin työpöydällesi?
Voit lisätä uuden gadgetin työpöydällesi seuraavasti:
- Napsauta hiiren kakkospainikkeella mitä tahansa työpöydän kohtaa; valitse sitten ponnahdusvalikosta Gadgetit.
- Kun Gadgets-ikkuna tulee näkyviin, kuten kuvassa 5, kaksoisnapsauta lisättävää pienoisohjelmaa.
Suositeltava:
Kuinka vaihdan fontin väriä työpöydän kansioissa?
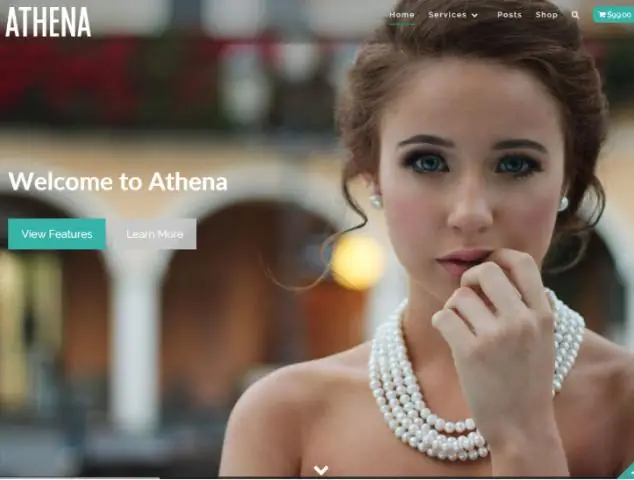
Muuta työpöytäkansion fontin väriä noudattamalla näitä ohjeita. a. Napsauta hiiren kakkospainikkeella tyhjää kohtaa työpöydällä ja napsauta Mukauta. b. Napsauta ikkunan alareunassa olevaa Ikkunan väri -linkkiä. c. Napsauta Ulkoasun lisäasetukset -linkkiä. d. Valitse kohde työpöydäksi. e. f. g. h
Kuinka lisään taustaväriä työpöydän kuvakkeisiin?
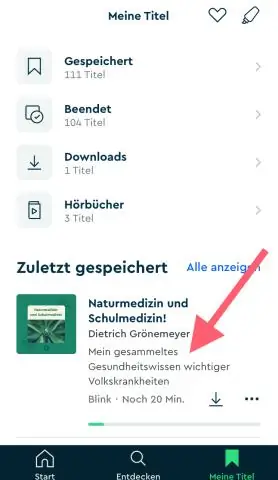
Valitse avattavasta Kohde-valikosta Kuvake. Napsauta Color 1 -kohdan alla olevaa pientä nuolenpäätä nähdäksesi väripaletin. Napsauta yhtä paletin väreistä valitaksesi sen kuvakkeen taustaväriksi. Napsauta 'OK' kaksi kertaa tallentaaksesi uudet asetukset ja sulkeaksesi Advanced Appearance- ja Display Properties -ikkunat
Kuinka teen väärennettyjä työpöydän kuvakkeita?
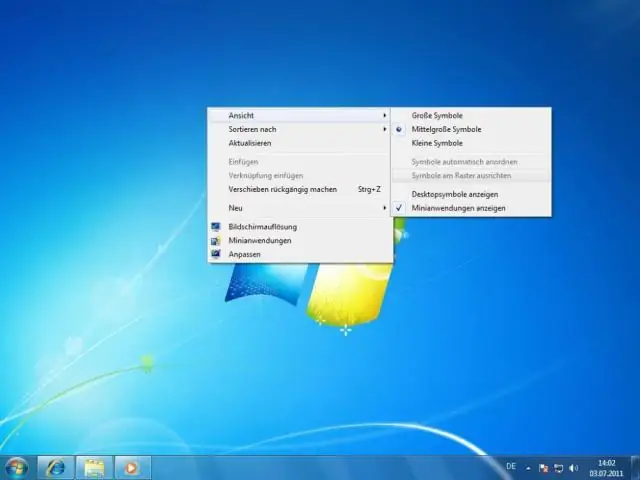
Väärennetty kuvake kepponen Vaihe 1: Vaihe 1: Siirry työpöydällesi. Vaihe 2: Vaihe 2: Avaa Paint ja paina Ctrl+V. Vaihe 3: Vaihe 3: Avaa tallennettu kuva, napsauta hiiren oikeaa painiketta ja valitse Aseta työpöydän taustaksi. Vaihe 4: Vaihe 4: Siirry nyt kohtaan Työpöytä, napsauta hiiren kakkospainikkeella ja valitse Näytä työpöydän kuvakkeet
Miksi työpöydän kuvakkeet järjestäytyvät jatkuvasti uudelleen?
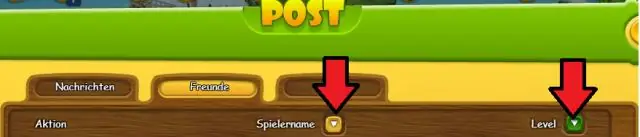
Jos Windows ei anna sinun järjestää kuvakkeita uudelleen haluamallasi tavalla, Auto-arrangeicons -vaihtoehto on todennäköisesti käytössä. Jos haluat nähdä tai muuttaa tätä vaihtoehtoa, napsauta hiiren kakkospainikkeella tyhjää kohtaa työpöydällä ja siirrä hiiren osoitinta korostaaksesi Näytä-kohdan pikavalikosta
Kuinka muutan työpöydän kuvakkeiden ulkoasua?

Vaiheet Avaa Käynnistä… Napsauta Asetukset. Napsauta Mukauttaminen. Tämä on näytön muotoinen kuvake Windowsin asetussivulla. Napsauta Teemat. Se on Räätälöinti-ikkunan vasemmalla puolella oleva välilehti. Napsauta Työpöytäkuvakkeen asetukset. Napsauta kuvaketta, jota haluat muuttaa. Napsauta Muuta kuvaketta. Valitse kuvake
