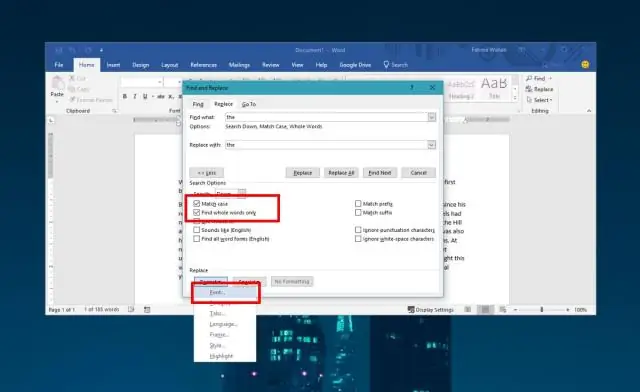
Sisällysluettelo:
2025 Kirjoittaja: Lynn Donovan | [email protected]. Viimeksi muokattu: 2025-06-01 05:08
Voit käyttää taulukkotyyliä seuraavasti:
- Napsauta mitä tahansa kohtaa pöytä ja napsauta sitten Suunnittelu-välilehteä nauhan oikealla puolella. Napsauta Suunnittelu-välilehteä.
- Paikanna Taulukotyylit -ryhmää ja napsauta sitten avattavaa Lisää-nuolta nähdäksesi kaikki saatavilla olevat pöytätyylejä .
- Valitse haluamasi tyyli .
- Valittu pöytätyyli ilmestyy.
Kun tämä pidetään mielessä, kuinka käytät ruudukkotaulukkoa Wordissa?
Siirry Lisää-välilehteen ja napsauta sitten Pöytä komento. Tämä avaa avattavan valikon, joka sisältää a ruudukko . Vie hiiri kohteen päälle ruudukko valitaksesi haluamasi sarakkeiden ja rivien määrän. Klikkaa ruudukko vahvistaaksesi valintasi ja a pöytä ilmestyy.
Lisäksi, kuinka muutat ruudukon tyyliä Wordissa? Vasemmalla puolella "" asetusta ", vaihtoehtoja ei ole, mukaan lukien laatikko, kaikki, Ruudukko ja Custom. Valitse " Ruudukko " asetusta . Valitse sinun tyyli , väri ja leveys.
Lisäksi, kuinka käytät ruudukkoa Taulukko 4 Aksentti 3 Wordissa?
Jos haluat käyttää ruudukkotaulukko 4 - korostus 3 -taulukkotyyliä Word-asiakirjassa, toimi seuraavasti:
- Lisää taulukko ja napsauta Lisää.
- Valitse Ruudukkotaulukko 4 - Aksentti 3.
Kuinka luot pöytätyyliä?
Luo mukautettu taulukkotyyli
- Valitse mikä tahansa solu taulukosta, jota haluat käyttää mukautetun tyylin luomiseen.
- Napsauta Aloitus-välilehdellä Muotoile taulukoksi tai laajenna Taulukotyylit-galleria Taulukkotyökalut > Suunnittelu-välilehdestä (Macissa Taulukko-välilehti).
- Napsauta Uusi taulukon tyyli, joka käynnistää Uusi taulukon tyyli -valintaikkunan.
Suositeltava:
Kuinka käytän VBA-koodia Wordissa?

Napsauta ensin "Visual Basic" "Koodi"-ryhmässä "Kehittäjä"-välilehdellä tai voit painaa "Alt" + "F11" näppäimistölläsi avataksesi VBA-editorin. Napsauta sitten "Lisää", pudotusvalikosta voit napsauttaa "Moduuli". Seuraavaksi kaksoisnapsauta avataksesi uuden moduulin
Kuinka piirrän spiraalin Wordissa?
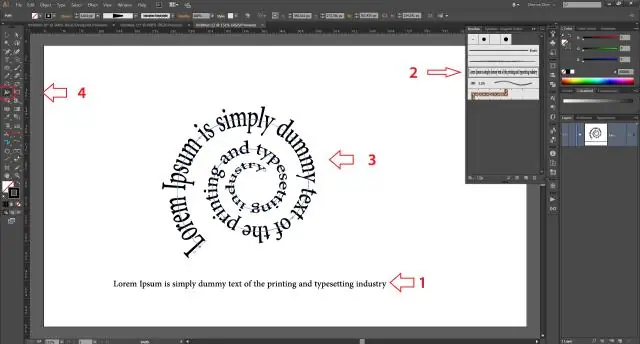
Piirrä käyrä Napsauta Lisää-välilehdellä Muodot. Valitse Viivat-kohdasta Käyrä. Napsauta kohtaa, josta haluat käyrän alkavan, piirrä vetämällä ja napsauta sitten kohtaa, johon haluat lisätä käyrän. Voit lopettaa muodon tekemällä jommankumman seuraavista: Jos haluat jättää muodon auki, kaksoisnapsauta milloin tahansa. Sulje muoto napsauttamalla sen aloituskohtaa
Kuinka saan 1,15 rivivälin Wordissa?
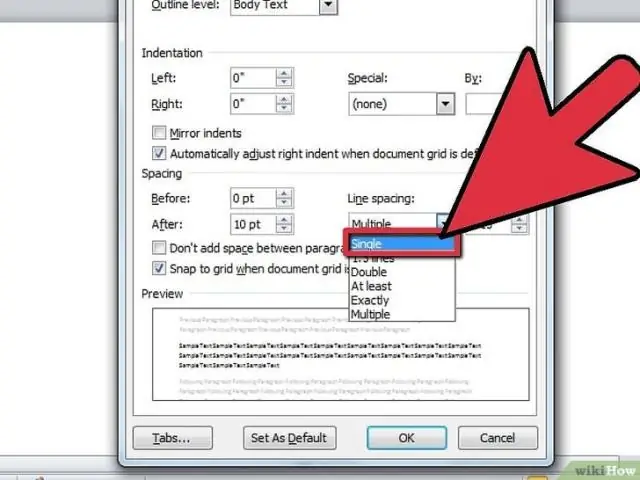
Wordin oletusriviväli on 1,15. Kappaleita seuraa oletusarvoisesti tyhjä rivi ja otsikoiden yläpuolella on välilyönti. Siirry kohtaan Aloitus > Rivi- ja kappaleväli. Valitse Riviväliasetukset ja valitse sitten haluamasi asetukset kohdasta Väliväli
Kuinka paljon yhden rivin väli on Wordissa?
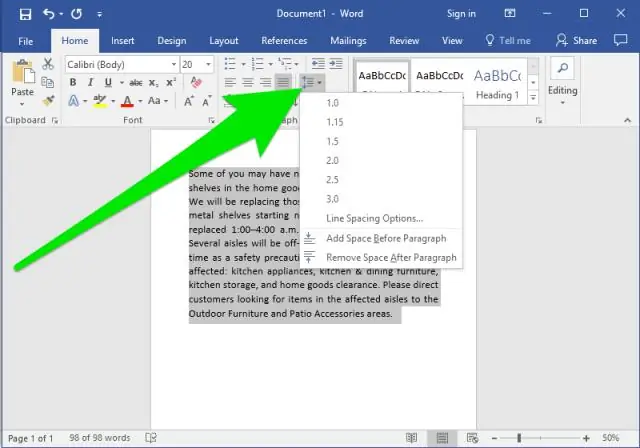
Tietoja rivivälistä Riviväli on kappaleen rivien välinen tila. Wordin avulla voit mukauttaa rivivälin yksivälisiksi (yhden rivin korkeudeksi), kaksoisväliksi (kaksi riviä korkeaksi) tai muuksi haluamasi määräksi. Wordin oletusväli on 1,08 riviä, mikä on hieman suurempi kuin kertavälit
Kuinka voin muuntaa tekstin taulukoksi Wordissa?
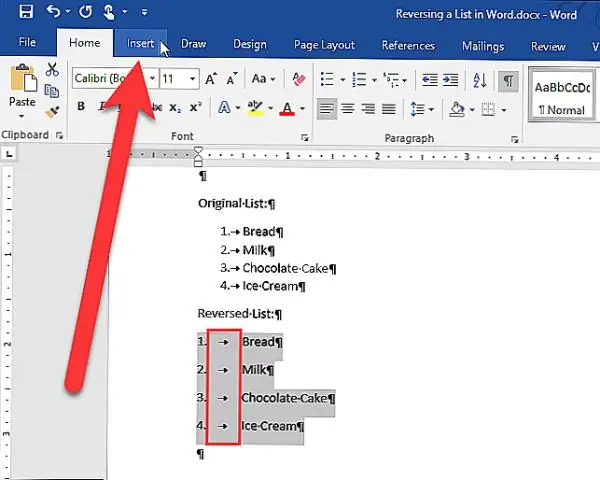
Tekstin muuntaminen taulukoksi Wordissa Avaa dokumentti, jota haluat käsitellä, tai luo uusi asiakirja. Valitse kaikki asiakirjan teksti ja valitse sitten Lisää → Taulukko → Muunna teksti taulukoksi. Voit valita asiakirjan kaiken tekstin painamalla Ctrl+A. Napsauta OK. Teksti muunnetaan viiden sarakkeen taulukoksi. Tallenna muutokset asiakirjaan
