
Sisällysluettelo:
2025 Kirjoittaja: Lynn Donovan | [email protected]. Viimeksi muokattu: 2025-01-22 17:24
Napsauta Järjestelmäasetukset-välilehdellä" Bluetooth " kolmannella rivillä alas. Kerran sisään Bluetooth , sinulla pitäisi olla mahdollisuus siihen kytke Bluetooth pois päältä . Pois käytöstä poistamisen jälkeen Bluetooth , vuoro se käynnistyy uudelleen, odota, että oheislaitteet muodostavat yhteyden uudelleen ja katso, ratkaiseeko se ongelmasi.
Lisäksi, miksi en voi sammuttaa Bluetoothia Macissani?
Aloita the yksinkertaisia asioita Klikkaa Bluetooth kuvake in valikkopalkki ja valitse the vaihtoehto Kytke Bluetooth pois päältä . Kun se on vaihdettu vinossa , vuoro se takaisin päälle napsauttamalla Kytke Bluetooth päälle Päällä. Jos the macOS tai OSX “ Bluetooth Ei saatavilla” -virhe ei ole poistunut, yritä käynnistää laite uudelleen Mac.
Lisäksi kuinka saan Bluetoothin käyttöön Macissani ilman hiirtä? Kuinka ottaa Bluetooth käyttöön Macissa ilman hiirtä Mac OSX:ssä
- Liitä USB-näppäimistö Maciin (tai käytä MacBook-kannettavassa sisäänrakennettua näppäimistöä)
- Tuo Spotlight näkyviin painamalla Komento + Välilyönti, kirjoita sitten "Bluetooth File Exchange" ja paina Return-näppäintä.
Tietää myös, kuinka korjaan Bluetoothin Macissani?
Kuinka nollata Macin Bluetooth-moduuli
- Pidä Macin näppäimistön Shift + Optio (Alt) -näppäimiä painettuna ja napsauta Bluetooth-symbolia macOS-valikkopalkin oikeassa yläkulmassa.
- Etsi paljastunut Debug-alivalikko ja vie hiiri sen päälle.
- Napsauta Palauta Bluetooth-moduuli.
- Käynnistä nyt Mac uudelleen.
Kuinka nollaan Macin?
Vaiheittainen opas Macin palauttamiseksi tehdasasetuksiin
- Käynnistä uudelleen palautustilassa.
- Poista tiedot Macin kiintolevyltä.
- a. Valitse macOS Utilities -ikkunassa Levytyökalu ja napsauta Jatka.
- b. Valitse käynnistyslevyke ja napsauta Tyhjennä.
- c. Valitse muodoksi Mac OS Extended (Journaled).
- d. Napsauta Poista.
- e. Odota, kunnes prosessi on valmis.
- Asenna macOS uudelleen (valinnainen)
Suositeltava:
Miksi Gmail on offline-tilassa Macissani?
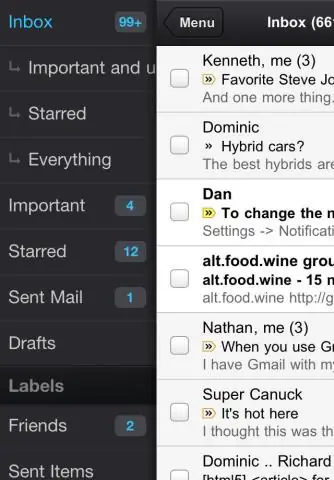
Jos SMTP-palvelimesi / lähtevän postin tilisi näkyy jatkuvasti Offline-tilassa, voit korjata sen seuraavasti: Valitse tili, jolla on rikki lähtevän postin palvelin, ja napsauta sitten miinusmerkkiä alareunassa. Käynnistä Mac uudelleen. Napsauta Omenavalikkoa > Järjestelmäasetukset > Internet-tilit
Miksi iTunes ei avaudu Macissani?
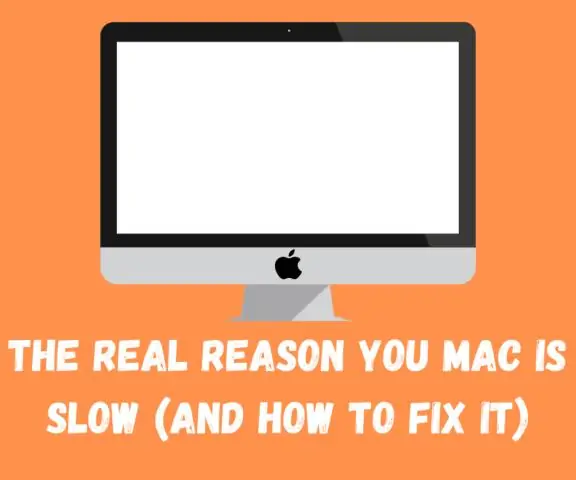
Jos näet "iTunes" valikkopalkissa vasemmassa yläkulmassa, kun yrität avata sen, paina Komento+Q tai napsauta Tunes > Lopeta iTunes. Käynnistä Mac uudelleen napsauttamalla Apple ? valikko > Käynnistä uudelleen. Avaa iTunes pitäen näppäimistön Shift-näppäintä painettuna ja testaa sitten, kertooko se edelleen, että se päivittyy
Mitä teet, kun tietokoneesi jäätyy eikä sammu?

Jos haluat sammuttaa tietokoneen, kun tietokone ei vastaa, pidä virtapainiketta painettuna noin 10–15 sekuntia, jolloin tietokoneen pitäisi sammua. Menetät kaikki avaamasi tallentamattomat työt. Jos edelliset vaiheet eivät toimineet, viimeinen keino on irrottaa tietokone seinäpistorasiasta
Miksi Safari avautuu jatkuvasti Macissani?
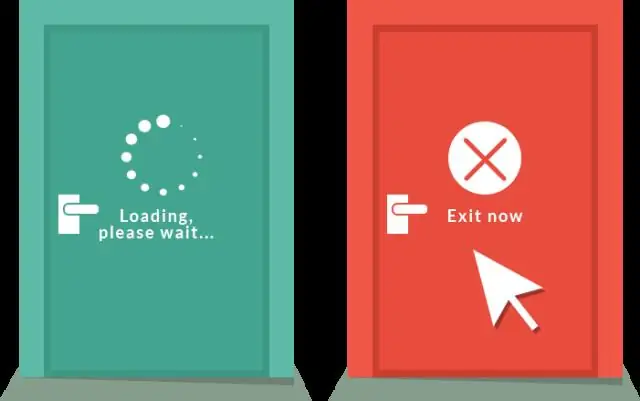
Itse Safarin avautumisongelma voi johtua Maccomputeriin asennetusta epäilyttävästä ohjelmasta. Yleensä se on adware-tyyppinen virus, jota voidaan myös kutsua mahdollisesti ei-toivotuksi ohjelmaksi. Käyttäjät asentavat nämä sovellukset tahattomasti, koska kehittäjät käyttävät usein ohjelmistojen yhdistämistä PUP:ien jakeluun
Miksi Macissani on valkoinen näyttö?
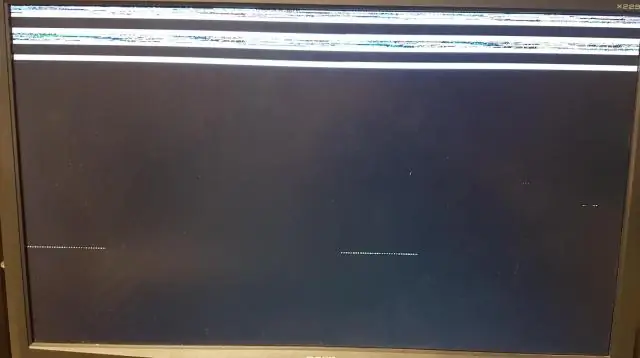
Viallinen kiintolevy voi aiheuttaa valkoisen näytön. Käytä Levytyökalua korjausten tekemiseen noudattamalla näitä ohjeita: Käynnistä Mac uudelleen, paina ja pidä Command R -näppäimiä painettuna, kun kuulet käynnistysäänen. Vapauta näppäimet, kun näet Applelogon
