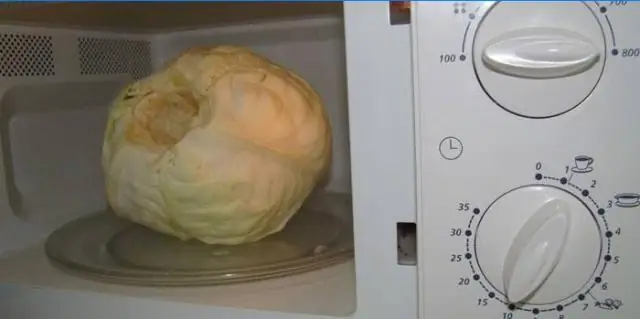
Sisällysluettelo:
2025 Kirjoittaja: Lynn Donovan | [email protected]. Viimeksi muokattu: 2025-01-22 17:24
Ohjeet:
- Käynnistä Microsoft® Excel 2010 sovellus.
- Avaa tiedosto sinä haluaisit Jaa tai luo uusi tiedosto .
- Vaihda "Arvioi"-välilehteen.
- Klikkaa " Jaa Työkirja” -kuvaketta.
- Valitse "Salli useamman kuin yhden käyttäjän muutokset samanaikaisesti".
- Napsauta "OK"-painiketta.
Kysymys kuuluu myös, kuinka jaan Excel 2010 -työkirjan useiden käyttäjien kanssa?
Määritä jaettu työkirja
- Napsauta Tarkista-välilehteä.
- Napsauta Muutokset-ryhmässä Jaa työkirja.
- Napsauta Muokkaa-välilehdellä Salli muutokset useammalle kuin yhdelle käyttäjälle samanaikaisesti.
- Tallenna Tallenna nimellä -valintaikkunassa jaettu työkirja verkkosijaintiin, josta muut käyttäjät voivat käyttää sitä.
Lisäksi, kuinka voin poistaa työkirjan jakamisen Excel 2010:ssä? Voit poistaa jakamisen käytöstä seuraavasti:
- Näytä nauhan Review-välilehti.
- Napsauta Muutokset-ryhmässä Jaa työkirja -työkalua. Excel näyttää Jaa työkirja -valintaikkunan.
- Tyhjennä Salli muutokset -valintaruudun valinta.
- Napsauta OK.
Kuinka lisään käyttäjän jaettuun työkirjaan tässä?
Napsauta hiiren kakkospainikkeella haluamaasi kansiota jaettu the työkirja , napsauta Ominaisuudet, napsauta Jakaminen -välilehti, napsauta Jaa-painiketta, hae ja lisätä the käyttäjä kirjoittamalla käyttäjä nimi syöttöruudussa, napsauta Lisätä ja napsauta Jaa, napsauta Valmis.
Kuinka otan käyttöön jaetun työkirjan Excel 2010:ssä?
Kuinka jakaa Excel-tiedosto
- Napsauta Tarkista-välilehden Muutokset-ryhmässä ShareWorkbook-painiketta.
- Share Workbook -valintaikkuna tulee näkyviin, ja valitset Salli useamman kuin yhden käyttäjän muutokset samanaikaisesti.
- Vaihtoehtoisesti voit siirtyä Lisäasetukset-välilehteen, valita halutut asetukset muutosten seurantaa varten ja napsauttamalla OK.
Suositeltava:
Kuinka jaan Google Drive -kansion jonkun kanssa?

Kuten tiedostot, voit valita jakamisen vain tiettyjen ihmisten kanssa. Siirry tietokoneella osoitteeseen drive.google.com. Napsauta kansiota, jonka haluat jakaa. Napsauta Jaa. Kirjoita Ihmiset-kohtaan sähköpostiosoite tai Google-ryhmä, jonka kanssa haluat jakaa. Voit valita, kuinka henkilö voi käyttää kansiota napsauttamalla alanuolta. Napsauta Lähetä
Voinko käyttää erillistä useiden sarakkeiden kanssa?
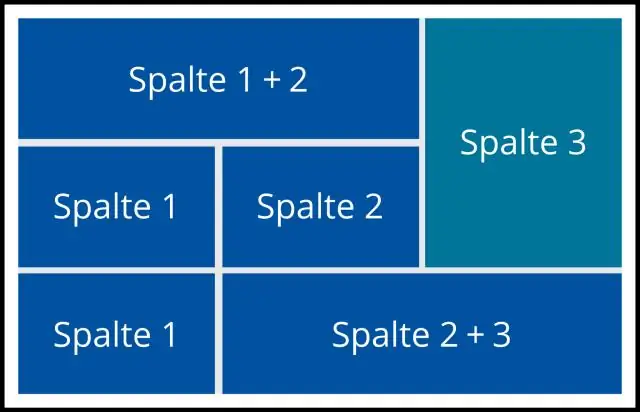
DISTINCT-lausetta voidaan käyttää yhdessä tai useammassa taulukon sarakkeessa. taulukon_nimi; Tässä lauseessa sarakkeen sarakkeen_1 arvoja käytetään kaksoiskappaleen arvioimiseen. Jos määrität useita sarakkeita, DISTINCT-lause arvioi kaksoiskappaleen näiden sarakkeiden arvojen yhdistelmän perusteella
Kuinka mainostat käyttäjien luomaa sisältöä?

5 tapaa kannustaa käyttäjien luomaa sisältöä SocialMediassa Luo buzzia brändillesi. Jos haluat fanisi puhuvan brändistäsi sosiaalisessa mediassa, sinun on annettava heille syy siihen. Suorita kilpailu/tietokilpailuja sosiaalisessa mediassa. Kilpailujen/tietokilpailujen järjestäminen sosiaalisessa mediassa on loistava tapa kannustaa fanejasi luomaan UGC:tä. Hyödynnä hashtagejen voimaa. Tarjoa palkintoja. Kysy kysymyksiä
Kuinka jaan näytöni Windows 10:n kanssa?
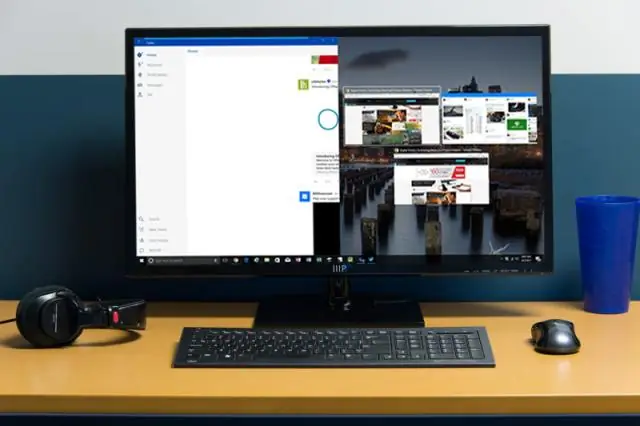
Näytön peilaus Windows 10:ssä: Tietokoneen muuttaminen langattomaksi näytöksi Avaa toimintokeskus. Napsauta Yhdistä. Napsauta Projisointi tähän tietokoneeseen. Valitse yläpudotusvalikosta "Saatavilla kaikkialla" tai "Saatavilla kaikkialla suojatuissa verkoissa"
Kuinka muutan useiden tiedostojen laajennusta Windows 10:ssä?
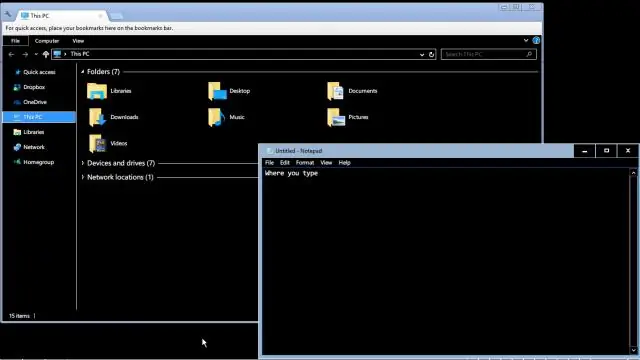
Osa 1: Muuta yhden tiedoston tiedostotunnistetta Windows 10:ssä Vaihe 2: Napsauta tiedostoa, jonka tiedostotunnisteen haluat muuttaa, ja napsauta sitten F2 tehdäksesi tiedostonimen ja tunnisteen muokattavissa. Vaihe 3: Valitse laajennus korostaaksesi sen, kirjoita toinen laajennus ja vahvista painamalla Enter
