
Sisällysluettelo:
2025 Kirjoittaja: Lynn Donovan | [email protected]. Viimeksi muokattu: 2025-01-22 17:24
Navigoi kohtaan SharePoint Web-sivu, jolla haluat suoratoistaa a video -ja napsauta sitten "Muokkaa"-painiketta nauhan "Sivu"-välilehdessä. Siirry "Lisää"-välilehteen Muokkaustyökalut-kohdassa nauhassa ja napsauta sitten " Video ja ääni." MediaWeb-osa tulee näkyviin sivulle. Napsauta tekstiä "Määritä napsauttamalla tätä".
Kun tämä otetaan huomioon, kuinka lisäät videon SharePointiin?
Lisää video perinteiselle SharePoint Online, 2016 tai 2013 -sivulle
- Siirry sivulle, jolle haluat lisätä mediaa.
- Valitse Sivu-välilehti.
- Napsauta sivun muokattavan alueen sisällä.
- Valitse Lisää-välilehti ja napsauta nauhan Media-ryhmässä Video ja ääni.
- Näet seuraavat vaihtoehdot:
Voidaan myös kysyä, kuinka YouTube-video upotetaan SharePointiin? Lisää Sisältöeditorin Web-osa. Liitä koodi Web-osan HTML-koodiin. Tallentaa.
SharePoint 2013:n vaiheet:
- Avaa SharePoint muokkaustilassa.
- Hae upotuskoodi YouTubesta.
- Napsauta Lisää-välilehden painikkeita "Video ja ääni" tai "Upotuskoodi".
- Liitä upotuskoodi.
- Tallentaa.
Voiko SharePoint tallentaa videoita tässä suhteessa?
Käytä video - ja multimediaominaisuus SharePoint . The Video ja multimediaominaisuus SharePoint ottaa käyttöön resurssikirjaston, eräänlaisen dokumenttikirjaston. Omaisuuskirjasto voi auttaa hallitsemaan multimediasisältöjä, kuten kuvia, ääntä ja video -, erityisesti SharePoint 2013 ja 2016.
Kuinka upotan verkkosivuston SharePointiin?
Jos haluat lisää verkkosivu kohtaan SharePoint verkossa sivu , voit napsauttaa Lisää >Web-osa>valitse a Sivu Näytä verkko-osa> valitse se ja napsauta verkko-osan oikeassa yläkulmassa olevaa mustaa nuolta> Muokkaa verkko-osaa> kirjoita URL-osoite varten sivu >klikkaa Test-linkkiä nähdäksesi tuloksen.
Suositeltava:
Kuinka toistan DAV-tiedoston?
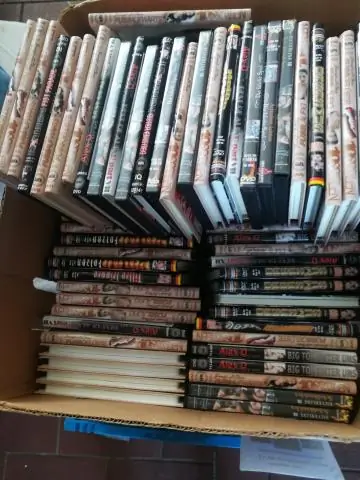
Tiedostot luodaan DVR:ään asennetulla SightBossCentralStation-ohjelmistolla. DAV-videoita voidaan toistaa Windowsissa erillisen PC DVR365 -soitinohjelmiston avulla. Huomaa, että avataksesi a. DAV-tiedosto DVR365-soittimessa, sinun on ensin napsautettava toistopainiketta, joka avaa tiedoston avaamisikkunan
Kuinka luon tietokilpailun SharePointissa?
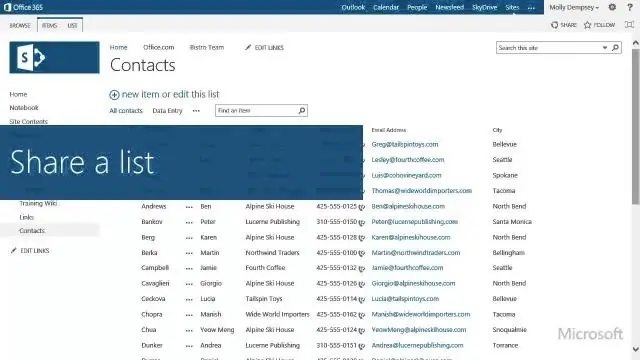
Kun olet luonut sivustokokoelmasi tai alisivustosi, suorita nämä vaiheet luodaksesi mukautetun luettelon ja siten tietokilpailun: Napsauta "Näytä kaikki sivuston sisältö" sivuston toimintovalikosta. Napsauta "Luo" Valitse "Mukautettu luettelo" Anna luettelollesi nimi. Siirry luettelon asetuksiin. Napsauta "Lisäasetukset"
Kuinka luon haun SharePointissa?

Miten: Luo hakusarake Siirry luettelon sisältävälle sivustolle. Napsauta luettelon nimeä Pikakäynnistys- tai Asetukset-valikossa. Napsauta Luettelo ja napsauta sitten Luo sarake. Kirjoita Sarakkeiden nimi -ruutuun sarakkeen nimi. Napsauta kohdan Tietotyyppi tässä sarakkeessa Haku
Kuinka toistan videon PowerPointissa napsautuksella?
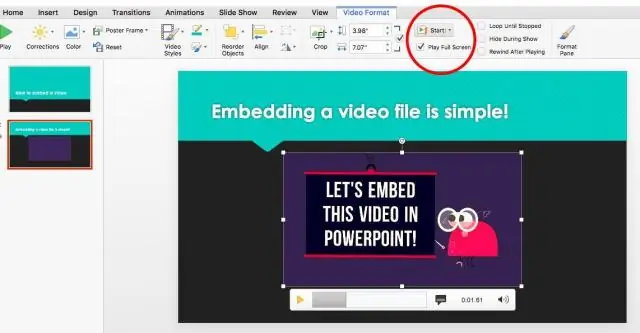
Tee Videotyökalut-kohdan Toisto-välilehden Aloitus-luettelon Videoasetukset-ryhmässä jokin seuraavista: Jos haluat toistaa videon, kun videon sisältävä dia näkyy diaesitysnäkymässä, valitse Automaattisesti. Voit hallita, milloin haluat aloittaa videon napsauttamalla hiirtä, valitsemalla Napsautuksella
Kuinka otan käyttöön ulkoisen jakamisen SharePointissa verkossa?
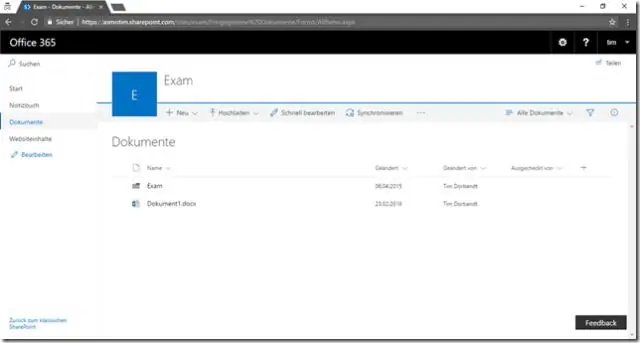
SharePoint Onlinen ulkoisen jakamisen ottaminen käyttöön Napsauta SharePoint Onlinen alla olevaa Hallinta-linkkiä Microsoft Online Administration Centerissä. Napsauta näkyviin tulevasta Hallintakeskus-ikkunasta Hallitse sivustokokoelmia. Napsauta Asetukset valikon toimintokuvakkeista ja napsauta sitten Hallinnoi ulkoisia käyttäjiä. Valitse Salli-valintanappi ja napsauta Tallenna
