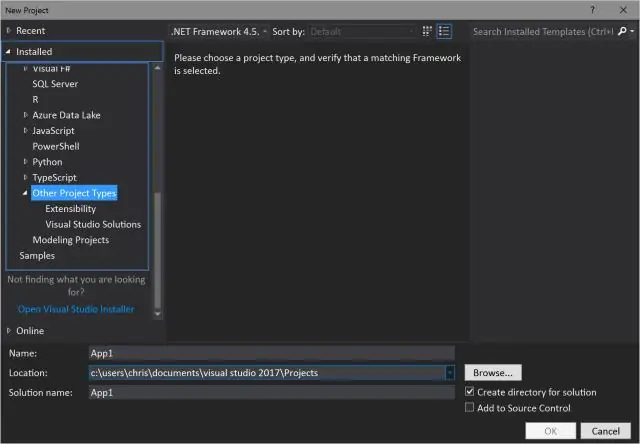
Sisällysluettelo:
2025 Kirjoittaja: Lynn Donovan | [email protected]. Viimeksi muokattu: 2025-01-22 17:24
- Luodaan Kulmaprojekti . NET Coren kanssa Visual Studio 2017 .
- Avaa Visual Studio 2017 .
- Siirry kohtaan Tiedosto >> Uusi >> Projekti … (Ctrl + Vaihto + N).
- Valitse "ASP. NET Core Web Application".
- Vaihe 4 - Valitse Kulmikas Sapluuna.
- Vaihe 5 - Suorita sovellus.
- Reititys.
- Lisää uusi komponentti manuaalisesti.
Kuinka ajaa kulmikas projekti tällä tavalla Visual Studiossa?
- Avaa CMD-kehote projektihakemistossasi.
- Kirjoita npm install -g @angular/cli.
- Kirjoita ng new --directory ClientApp ja vastaa sitten kysymyksiin, miten haluat määrittää Angular-sovelluksesi.
- Muokkaa Visual Studio 2017:ssä tiedostoa ClientAppangular.
- Muokkaa Visual Studio 2017:ssä tiedostoa ClientApp sconfig.
kuinka aloitan kulmaprojektin Visual Studio -koodissa? Avata selain, kirjoita koodi . visuaalinen studio .com/ lataa ja asenna visuaalinen koodi toimittaja. Luo kansio, KULMA , työpöydällä tai valintasi mukaan. Avaa visuaalinen koodi , napsauta Tiedosto, valitse Avata Kansio (ctrl+O) ja napsauta sitä. Napsautuksen jälkeen Avata Kansion ikkuna tulee näkyviin.
Tietää myös, kuinka voin luoda kulmikkaan projektin Visual Studio 2019:ssä?
Avaa nyt Visual Studio 2019 esikatselu ja luoda ASP. NET Core 3.0 -sovellus. Valitse ASP. NET Core Web Application -malli. Kun napsautat Ok, saat seuraavan kehotteen. Valitse ASP. NET Core 3.0 ( tehdä että ASP. NET Core 3.0 on valittuna) ja valitse Kulmikas sapluuna.
Kuinka avaan angular 6 -projektin Visual Studio 2017:ssä?
Jotta voimme suorittaa tämän kulmikkaan sovelluksen Visual Studio 2017:n kanssa, meidän on tehtävä pari muutosta
- Muokkaa ensin.
- Seuraavaksi avaa kulmikas.
- Avaa seuraavaksi Startup.
- Poista seuraavaksi "launchUrl": "api/values" kohdasta Properties/launchSettings.
- Rakenna lopuksi sovellus Visual Studiossa ja suorita sovellus.
Suositeltava:
Kuinka aloitan kulmaprojektin Visual Studio 2015:ssä?

On hyvä idea sulkea Visual Studio ja käynnistää se uudelleen varmistaaksesi, että kaikki on puhdasta. Vaihe 1: Luo Angular-sovelluksen aloituslinkki. Vaihe 2: Luo Visual Studio ASP.NET -projektilinkki. Vaihe 3: Kopioi Angular-projektitiedostot ASP.NET-projektikansion linkkiin. Vaihe 4: Palauta tarvittavat paketit -linkki
Kuinka luon kulmikkaan 7-projektin Visual Studio 2017:ssä?

Sen pitäisi olla suurempi kuin 7. Avaa nyt Visual Studio 2017, paina Ctrl+Shift+N ja valitse malleista ASP.NET Core Web Application (. NET Core) -projektityyppi. Visual Studio luo ASP.NET Core 2.2- ja Angular 6 -sovelluksen. Jos haluat luoda Angular 7 -sovelluksen, poista ensin ClientApp-kansio
Kuinka lisään koodinpätkän Visual Studio 2017:ssä?
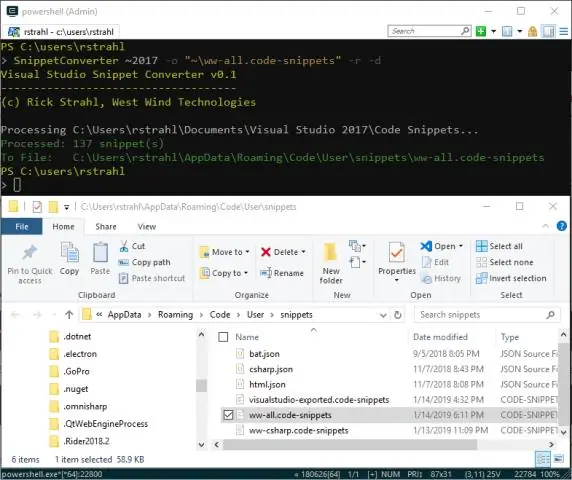
Voit tuoda katkelman Visual Studio -asennukseesi käyttämällä Code Snippets Manageria. Avaa se valitsemalla Työkalut > Code Snippets Manager. Napsauta Tuo-painiketta. Siirry kohtaan, johon tallensit koodinpätkän edellisessä toimenpiteessä, valitse se ja napsauta Avaa
Kuinka luon kulmaprojektin Visual Studio 2015:ssä?
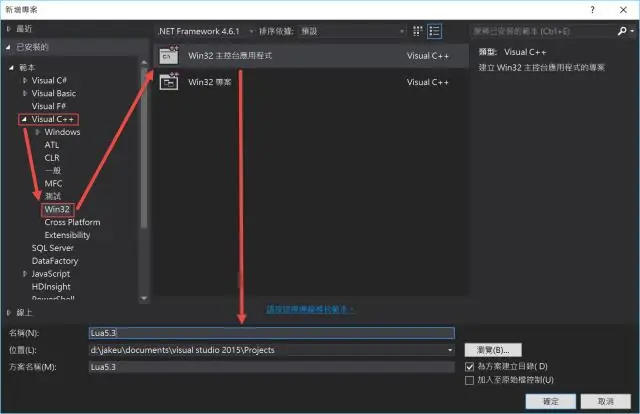
Valitse Visual Studiossa Tiedosto | Uusi | Projekti valikosta. Valitse mallipuusta Mallit | Visual C# (tai Visual Basic) | Web. Valitse ASP.NET-verkkosovellusmalli, anna projektille nimi ja napsauta OK. Valitse haluamasi ASP.NET 4.5
Kuinka luon yksikkötestin Visual Studio 2017:ssä?
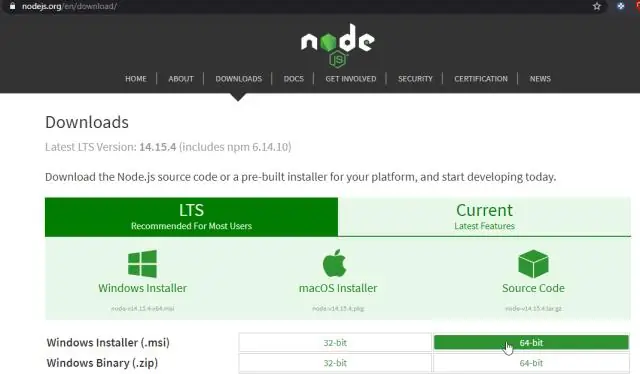
Luo yksikkötestejä Avaa projekti, jota haluat testata Visual Studiossa. Valitse Solution Explorerissa ratkaisusolmu. Etsi uuden projektin valintaikkunasta yksikkötestiprojektimalli sille testikehykselle, jota haluat käyttää, ja valitse se
