
2025 Kirjoittaja: Lynn Donovan | [email protected]. Viimeksi muokattu: 2025-01-22 17:24
Käytä Historia Sivellintyökalu maalaaksesi valitulla tilassa tai tilannekuvalla Historia paneeli. Käytä Eraser-työkalua Erase To -toiminnon kanssa Historia vaihtoehto valittu. Valitse alue, jonka haluat palauttaa, ja valitse Muokkaa > Täytä. Valitse käyttöön Historia ja napsauta OK.
Vastaavasti saatat kysyä, kuinka monta kertaa voit kumota Photoshopissa?
6. “ Kumoa ”jopa 1000 osavaltiota Photoshop . Suurin osa sinä tietää jo, että " kumoa "jotain sisällä Photoshop , sinä paina CTRL/CMD + ALT + Z. Kuitenkin as sinä on ehkä oletuksena tähän mennessä huomannut, Photoshop vain sallii sinä " kumoa ”niin monta kertaa.
Yllä olevan lisäksi, kuinka teet uudelleen useita kertoja Photoshopissa? Ota useita kumouksia käyttöön Photoshopissa
- Etsi pikanäppäin "Muokkaa" ja avaa avattava valikko. Etsi askel taaksepäin.
- Napsauta ja poista pikakuvake ja paina tyhjässä ruudussa komento+Z (Ctrl+Z).
- Muuta Kumoa/Toista arvoksi Optio+komento+Z (Alt+Ctrl+Z).
- Haluat toisinaan vaihtaa edestakaisin nähdäksesi viimeisimmän muutoksen, joten tästä on hyötyä.
Ihmiset kysyvät myös, kuinka voin kumota Photoshopissa?
Kun asiat menevät pieleen, joskus paras vaihtoehto on yksinkertaisesti palautua ” tiedosto valitsemalla Palauta Tiedosto-valikosta tai painamalla f12. Tämä tulee kumoa tekemäsi muutokset ja palauttaa tiedostosi sellaiseksi kuin se oli, kun avasit sen ensimmäisen kerran (tai kun se viimeksi tallennettiin).
Kuinka voin kumota useita kertoja Photoshop 2019:ssä?
Uusi Photoshop CC 2019 : Cmd +Z on kaikki mitä sinun tarvitsee tehdä useita undos. Control + Z (Win). Vaihto + Control + Z (Win).
- Valitse valikkoriviltä Muokkaa näppäimistön pikanäppäimiä.
- Valitse Pikanäppäimet ja valikot -valintaikkunassa Käytä vanhoja kumoamispikanäppäimiä ja napsauta OK.
- Käynnistä Photoshop uudelleen.
Suositeltava:
Kuinka voin palata perinteiseen Hotmailiin Outlookista?
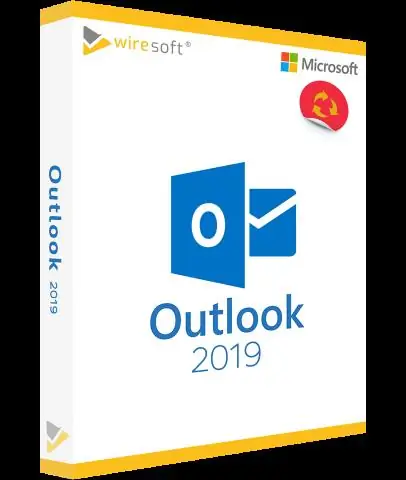
Vaihda Outlookista Hotmailiin Napsauta oikeassa yläkulmassa olevaa Asetukset-kuvaketta (jota edustaa rataskuvake) ja valitse Vaihda takaisin Hotmailiin. Sinulle annetaan mahdollisuus lähettää palautetta sivustolle. Kun olet valinnut vaihtoehdon, sinut ohjataan vanhaan Windows Live -kokemukseen
Kuinka voin tallentaa TGA-tiedoston Photoshopissa?
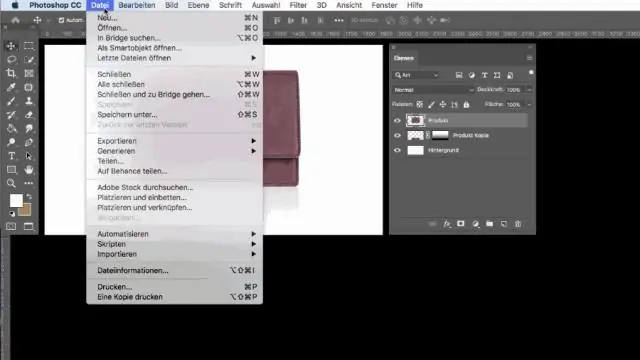
Targa (TGA) -muoto tukee bittikartta- ja RGB-kuvia, joissa on 8 bittiä/kanava. Se on suunniteltu Truevision®-laitteistolle, mutta sitä käytetään myös muissa sovelluksissa. Valitse Tiedosto > Tallenna nimellä ja valitse Muotoilu-valikosta Targa. Määritä tiedoston nimi ja sijainti ja napsauta Tallenna
Kuinka voin tarkastella tasoja Photoshopissa?
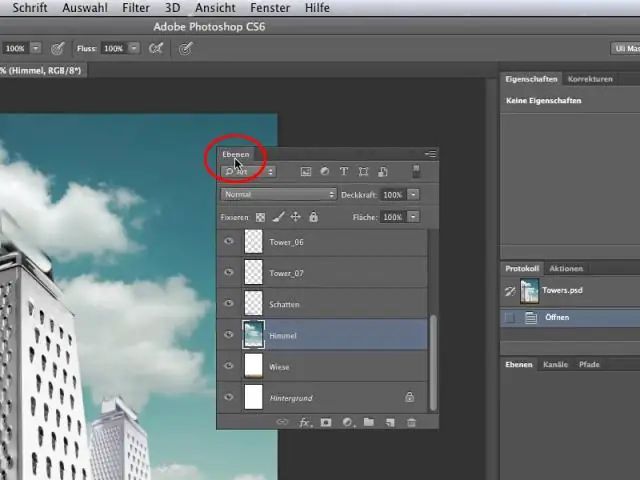
Kehittäjä: Adobe Inc
Kuinka siirrän SVN-koodin githubista historiaan?
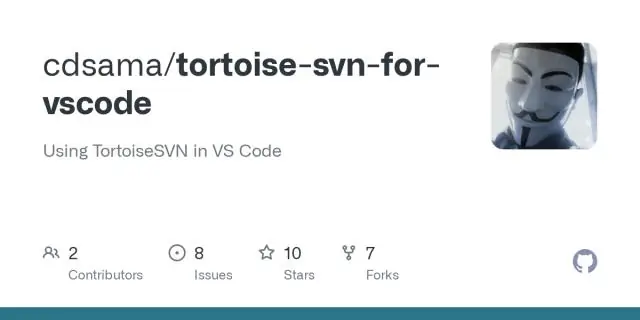
Vaihe 1: Hae luettelo SVN Commit -käyttäjätunnuksista. SVN-toimitus näyttää vain käyttäjän käyttäjänimen. Vaihe 2: Yhdistä SVN-käyttäjänimet sähköpostiosoitteisiin. Vaihe 3: Siirrä Gitiin käyttämällä git-svn clone -komentoa. Vaihe 1: Määritä suuret tiedostot. Vaihe 2: Poista tiedostot Git-historiasta
Kuinka voit palata sivua taaksepäin iPhonessa?
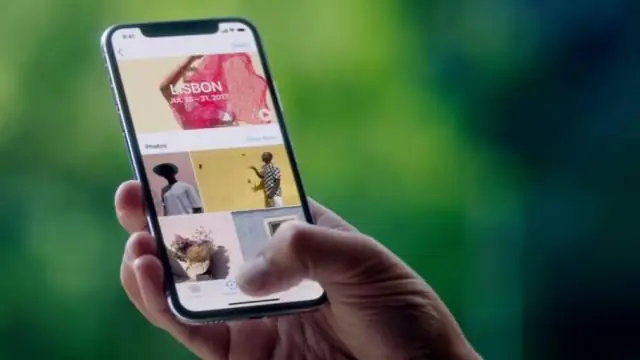
Voit palata iPhoneen painamalla lujasti näytön vasenta reunaa ja pyyhkäisemällä kokonaan näytön oikealle puolelle (nostamalla sormesi ennen sitä tai lisäämällä painetta, avaa sovelluksen vaihtaja.)
