
Sisällysluettelo:
2025 Kirjoittaja: Lynn Donovan | [email protected]. Viimeksi muokattu: 2025-01-22 17:23
Käyttöönotto Kuva Huolto ja hallinta (DISM.exe) On komentorivi työkalu että käytetään päivittää offline Windows ® kuvia.
Tämän jälkeen voidaan myös kysyä, mitä kuvatiedostotyyppejä voit huoltaa DISM:llä?
DISM voi voidaan käyttää asentamiseen ja palvelua Windows kuva alkaen. wim tiedosto ,. ffu tiedosto ,. vhd tiedosto , tai a.
Tiedätkö myös, kuinka voin tarkastella WIM-tiedostoa? Hanki Windowsin kuvatiedot
- Napsauta Käynnistä ja kirjoita käyttöönotto. Napsauta hiiren kakkospainikkeella Deployment and Imaging Tools Environment ja valitse sitten Suorita järjestelmänvalvojana.
- Jos haluat luetella tiedot kaikista WIM- tai VHD-tiedoston kuvista, kirjoita korotettuun komentokehotteeseen: Dism /Get-ImageInfo /imagefile:C: estimagesinstall.wim.
Lisäksi, kuinka voin asentaa WIM-tiedoston Windows 10:ssä?
Asennus
- Avaa käyttöönottotyökalujen komentokehote (käyttämällä korotettuja / järjestelmänvalvojan oikeuksia)
- Siirry WIM-tiedoston sijaintiin (esim. "cd storageImagesBoot")
- Luo tarvittaessa hakemisto WIM-tiedoston liittämistä varten (esim. "mkdir storageImagesmounted")
- Määritä asennettava WIM-indeksi:
Kuinka otan WIM-kuvan käyttöön DISM:n avulla?
Ota wim Image käyttöön DISM:n avulla
- Etsi aiemmin luotu osio.
- Suorita seuraava komento.
- Suorita komento alustaaksesi osion.
- Suorita seuraava komento määrittääksesi asemaan kirjaimen.
- Osio saa oikean aseman ID:C:n kuvan käyttöönoton jälkeen.
Suositeltava:
Mitä komentoa käytät sääntöjen lisäämiseen ec2-suojausryhmään?
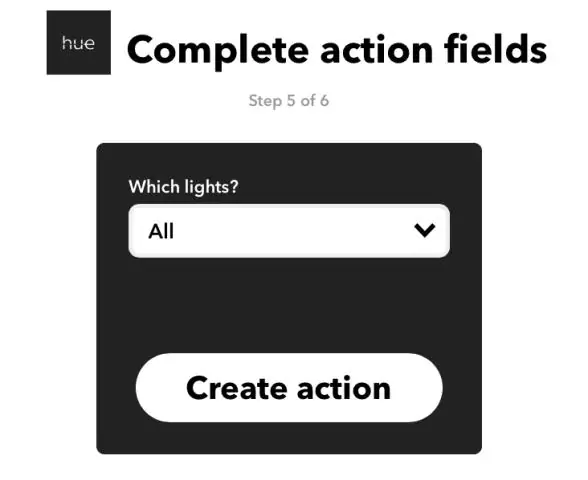
Säännön lisääminen suojausryhmään komentorivillä authorize-security-group-ingress (AWS CLI) aws ec2 authorize-security-group-ingress --group-id security_group_id --protocol tcp --port 22 --cidr cidr_ip_range . Grant-EC2SecurityGroupIngress (AWS-työkalut Windows PowerShellille)
Mitä ISPF-muokkauskomentoa käytetään uuden tekstirivin lisäämiseen?
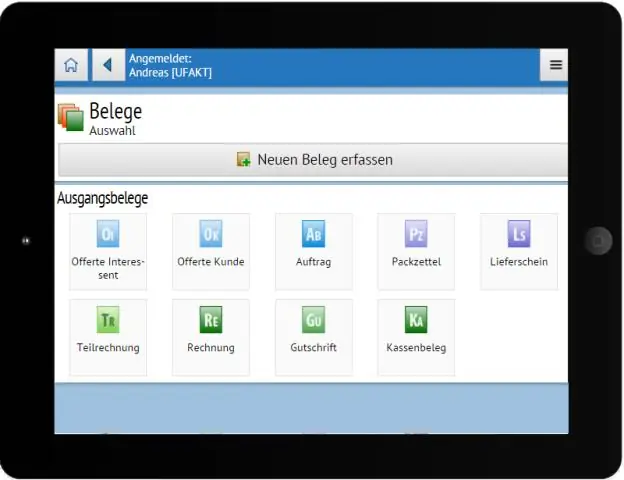
Käytä I- tai TE-rivien komentoja lisätäksesi uusia rivejä joko olemassa olevien rivien väliin tai tietojen loppuun. Jos haluat poistaa rivin, kirjoita D vasemmalla olevan numeron päälle ja paina Enter. Tallenna työsi ja poistu editorista kirjoittamalla komentoriville END ja painamalla Enter
Mitä Owasp-työkalua voidaan käyttää verkkosovellusten ja komponenttien skannaukseen?
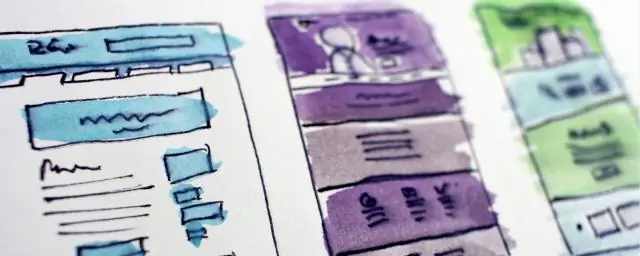
DAST-työkalut OWASP ZAP – Täysin varusteltu ilmainen ja avoimen lähdekoodin DAST-työkalu, joka sisältää sekä automaattisen haavoittuvuuksien skannauksen että työkaluja, jotka auttavat asiantuntijan manuaalisessa verkkosovellusten kynätestauksessa. Arachni - Arachni on kaupallisesti tuettu skanneri, mutta se on ilmainen useimpiin käyttötapauksiin, mukaan lukien avoimen lähdekoodin projektien skannaukseen
Mitä Windows-työkalua voidaan käyttää ongelman aiheuttavan ohjaimen tunnistamiseen?

Driver Verifier -työkalua, joka sisältyy kaikkiin Windows-versioihin Windows 2000:sta lähtien, käytetään havaitsemaan ja vianmääritykseen monia ajuriongelmia, joiden tiedetään aiheuttavan järjestelmän vioittumista, vikoja tai muuta arvaamatonta toimintaa
Mitä työkalua voit käyttää haavoittuvuuksien tai vaarallisten virheellisten määritysten löytämiseen järjestelmissäsi ja verkossasi?
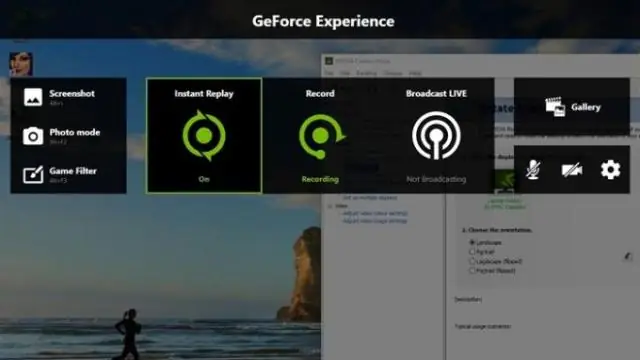
Haavoittuvuusskanneri on työkalu, joka tarkistaa verkon ja järjestelmät etsiessään tietoturvariskiä aiheuttavia haavoittuvuuksia tai virheellisiä määrityksiä
