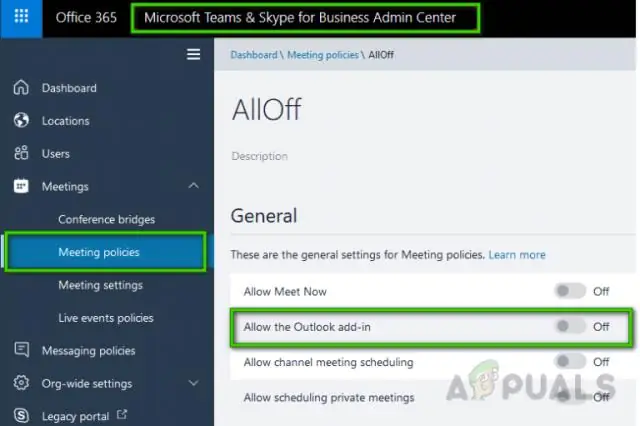
Sisällysluettelo:
2025 Kirjoittaja: Lynn Donovan | [email protected]. Viimeksi muokattu: 2025-01-22 17:23
Vastaanottaja estää Teamsin käynnistämisen automaattisesti, napsauta alkaa / Asetukset / Sovellukset / Käynnistys. Sammuta Microsoft Teams . Jos se ei toimi tai jos Microsoft Teams ei ole kyseisessä luettelossa, kirjaudu sisään Joukkueet yrityksesi Office 365 -sähköpostiosoitteella ja salasanalla.
Samoin, kuinka voin sammuttaa Microsoft-tiimit?
Windows
- Lopeta Teams napsauttamalla hiiren kakkospainikkeella tehtäväpalkin Teams-kuvaketta ja valitsemalla Sulje ikkuna.
- Napsauta Windowsissa Käynnistä-painiketta > Asetukset > Sovellukset.
- Hae Sovellukset ja ominaisuudet -kohdassa "tiimit".
- Korosta Microsoft Teams ja valitse sitten Poista asennus.
- Näyttöön tulee laatikko ja vahvista sitten uudelleen valitsemalla Uninstall.
Samoin kuinka voin poistaa käynnistysohjelmat käytöstä Windows 10:ssä? Vaihe 1 Napsauta hiiren kakkospainikkeella tehtäväpalkin tyhjää aluetta ja valitse Tehtävienhallinta. Vaihe 2 Kun Task Manager tulee näkyviin, napsauta Aloittaa -välilehti ja selaa luetteloa ohjelmia jotka ovat käytössä aikana aloittaa . Sitten siihen lopettaa ne eivät ole käynnissä, napsauta hiiren kakkospainikkeella ohjelmoida ja valitse Poista käytöstä.
Ihmiset kysyvät myös, kuinka voin estää Microsoft-ohjelmia avautumasta Windows 7:n käynnistyksen yhteydessä?
Käynnistysohjelmien poistaminen käytöstä Windows 7:ssä ja Vistassa
- Napsauta Käynnistä-valikkoa Orb ja kirjoita sitten hakukenttään MSConfig ja paina Enter tai napsauta msconfig.exe-ohjelmalinkkiä.
- Napsauta Järjestelmän konfigurointi -työkalussa Käynnistys-välilehteä ja poista sitten valinnat ohjelmaruuduista, joita haluat estää käynnistymästä Windowsin käynnistyessä.
Miksi en voi poistaa Microsoft Teamsin asennusta?
Sinä ei voi vain poista Microsoft Teams tavallinen tapa: Sinun täytyy poista asennus se kahdesti. Se on typerää, mutta niin se toimii. Vastaanottaja poista asennus Siirry molemmat kohtaan Asetukset > Sovellukset > Sovellukset ja ominaisuudet Windows 10:ssä. Hae Sovellukset ja ominaisuudet -kohdassa " Joukkueet .” Poista asennus molemmat Microsoft Teams ja Joukkueet Koneenlaajuinen asennusohjelma.
Suositeltava:
Kuinka estän Windowsia estämästä latauksia?
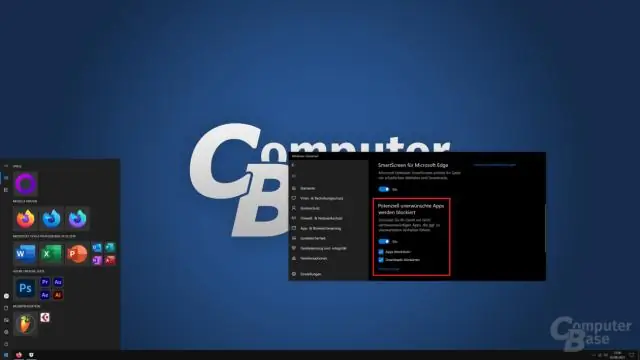
Napsauta "Windowsin palomuuri" -linkkiä AllControl Panel Items -ikkunassa. Napsauta vasemmassa sivupalkissa olevaa "Ota Windowsin palomuuri käyttöön tai poista se käytöstä" -linkkiä. Poista valinta Estä kaikki saapuvat yhteydet, mukaan lukien ne, jotka ovat sallittujen sovellusten luettelossa -kohdassa Yksityisen verkon asetukset ja Julkisen verkon asetukset
Kuinka estän YouTuben Netgear-reitittimelläni?

Internet-sivustojen estäminen: Käynnistä Internet-selain tietokoneesta tai langattomasta laitteesta, joka on yhteydessä verkkoon. Sinua pyydetään antamaan käyttäjätunnus ja salasana. Napsauta LISÄTIETOJA > Suojaus > Estä sivustot. Valitse yksi avainsanojen estovaihtoehdoista:
Kuinka estän Google DNS:n Netgear-reitittimessäni?
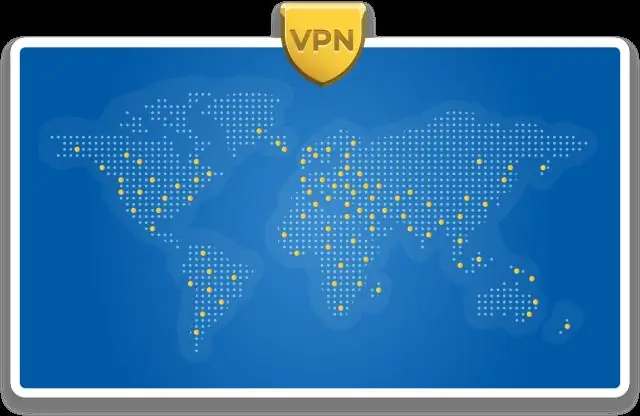
Estä Google DNS Netgear-reitittimissä. Vaihe 1: Aloita lisäämällä playmoTV DNS reitittimeesi reitittimen asennusoppaamme kautta, mutta älä poistu reitittimen asetussivulta. Vaihe 2: Napsauta Lisäasetukset-välilehteä ja kopioi (tai muista) reitittimen IP-osoite. Keskity sitten vasempaan sivupalkkiin ja napsauta Advanced Setup and StaticRoutes
Kuinka estän ketään lähettämästä minulle sähköpostia Microsoft Outlookissa?

Estä lähettäjä Valitse viestiluettelosta viesti lähettäjältä, jonka haluat estää. Valitse Outlookin valikkopalkista Viesti > Roskaposti > Estä lähettäjä. Outlook lisää lähettäjän sähköpostiosoitteen estettyjen lähettäjien luetteloon. Huomautus: Voit palauttaa minkä tahansa roskapostikansiossa olevan sähköpostin
Kuinka estän YouTube-mainokset Microsoft Edgessä?

Mainosten estäminen YouTubessa Microsoft Edge Launch Edgessä. Napsauta ⋯ (kolme vaakasuuntaista pistettä) -valikkoa. Napsauta Laajennukset. Klikkaa Tutustu muihin laajennuksiin. Hae "mainoslohko". Napsauta Näytä kaikki nähdäksesi kaikki saatavilla olevat mainosten estäjät. Valitse mainosten esto ja napsauta sitä. Lataa ja asenna mainosten esto napsauttamalla Hanki
