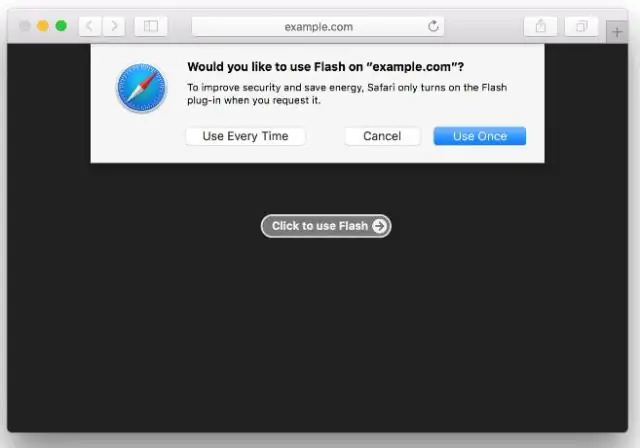
Sisällysluettelo:
2025 Kirjoittaja: Lynn Donovan | [email protected]. Viimeksi muokattu: 2025-01-22 17:23
Muuta laajennusten estokäytäntöjä verkkosivustoille
- Vuonna Safari sovellus omassasi Mac , valitse Safari > Asetukset ja napsauta sitten Verkkosivustot.
- Valitse vasemmalta pistoke - jos haluat poistaa käytöstä.
- Napsauta kunkin verkkosivuston kohdalla oikealla olevaa ponnahdusvalikkoa ja valitse sitten Pois.
Myöhemmin voidaan myös kysyä, kuinka voin korjata Macin tukkeutuneen liittimen?
Muuttua pistoke - estämisessä , valitse Safari > Asetukset, napsauta Verkkosivustot ja napsauta pistoke - sisään ja valitse sitten verkkosivuston ponnahdusvalikosta. Katso Verkkosivustojen asetusten muuttaminen sisään Safari päällä Mac . Etsi linkkiä asentaaksesi pistoke - sisään . Napsauta linkkiä asentaaksesi pistoke - sisään.
Myöhemmin kysymys kuuluu, kuinka voin ottaa laajennukset käyttöön Safarissa? Napsauta Safari > Asetukset.
- Napsauta avautuvassa ponnahdusikkunassa yläreunassa olevaa suojauskuvaketta.
- Valitse Ota JavaScript käyttöön -kohdan vieressä oleva valintaruutu.
- Valitse Salli laajennukset -kohdan vieressä oleva valintaruutu.
- Ota Adobe Flash Player käyttöön valitsemalla Plug-in Settings.
- Valitse "Adobe Flash Player" -kohdan vieressä oleva valintaruutu.
Sitä paitsi, miksi Safari sanoo estetty pistoke?
Apple estää vanhentuneen Flash Playerin Laajennukset sisään Safari [Päivitetty] Tämän viestin näkeminen tarkoittaa, että Flash Playerin versio kytkeä tietokoneellasi tekee ei sisällä uusimpia tietoturvapäivityksiä ja on tukossa . Jos haluat jatkaa Adobe Flash Playerin käyttöä, sinun on ladattava päivitys Adobelta.
Kuinka otan laajennukset käyttöön?
Click To Play -laajennusten ottaminen käyttöön Chromessa
- Avaa Google Chrome.
- Napsauta oikeassa yläkulmassa olevaa kolmen pisteen valikkoa.
- Napsauta Asetukset.
- Vieritä alas ja napsauta "Lisäasetukset"
- Etsi ja avaa Sisältöasetukset
- Avaa Flash.
- Ota "Kysy ensin" käyttöön, jotta Chrome kysyy sinulta ennen Flashin ottamista käyttöön. Kytke pois päältä, jos haluat Flashin käynnistyvän automaattisesti.
Suositeltava:
Kuinka kytken Ethernet-pistokkeen?

Vaihe 1: Kuori kaapelin vaippa noin 1,5 tuumaa alaspäin päästä. Vaihe 2: Levitä neljä paria kierrettyä lankaa erilleen. Vaihe 3: Kierrä lankaparit auki ja kohdista ne siististi T568B-suuntaan. Vaihe 4: Leikkaa johdot mahdollisimman suoriksi, noin 0,5 tuumaa vaipan pään yläpuolelle
Kuinka vaihdan pikanäppäimiä Safarissa?
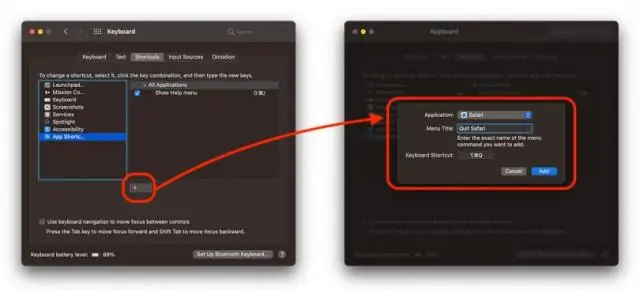
Voit muuttaa Snow Leopardin Safarin (tai minkä tahansa muun sovelluksen) pikanäppäimiä siirtymällä kohtaan Järjestelmäasetukset » Näppäimistö ja napsauttamalla Pikanäppäimet-välilehteä. Napsauta sitten "Sovelluspikakuvakkeet" vasemmassa sarakkeessa ja sitten "+" tuodaksesi pikakuvakeeditori näkyviin
Kuinka asennat nollakatkaisimen pistokkeen?

VIDEO Lisäksi mikä on nollakatkaisijan pistoke? Ajatuksena on tarjota a neutraali kisko kiinteällä etäisyydellä kiskojen molemmilla puolilla, joten erityisesti suunniteltu AFCI tai GFCI katkaisijat voi pistoke suoraan väyläpalkkiin ja neutraali tanko ilman, että vaaditaan letkuliitäntää.
Kuinka voin lisätä kirjanmerkin Safarissa iPadissa?

Apple® iPad® - Lisää selaimen kirjanmerkki Napauta aloitusnäytössä Safari. Kosketa ja pidä alhaalla Lisää-kuvaketta (yläosassa). Napauta Lisää kirjanmerkki tai kirjanmerkki. Anna tiedot ja napauta sitten Tallenna (oikeassa yläkulmassa). Oletusarvoisesti tällä hetkellä vieraillun verkkosivuston tunniste ja osoite näkyvät
Kuinka voin poistaa suojaustilan käytöstä safarissa?

Ratkaisu 10.0:aa aiemmille Safari-versioille Kun verkkosivusto on auki, valitse Safari > Asetukset. Valitse Asetukset-paneelin Suojaus-välilehdeltä ManageWebsite Settings. Valitse verkkosivustosi tällä hetkellä avoinna olevien verkkosivustojen luettelosta. Valitse ponnahdusvalikosta Suorita vaarallisessa tilassa
