
Sisällysluettelo:
2025 Kirjoittaja: Lynn Donovan | [email protected]. Viimeksi muokattu: 2025-01-22 17:23
1: Käynnistä Google Chromebook . 2: Napsauta Verkko-kuvaketta näytön kulmassa. 5: Napsauta Välityspalvelin -välilehti ja muuta asetukset suorasta Internet-yhteydestä manuaaliseksi välityspalvelin kokoonpano. 6: Lisää Internetin nimi ja portin numero Välityspalvelin Palvelin ja sulje lomake.
Samoin ihmiset kysyvät, kuinka löydän välityspalvelimeni Chromebookista?
Voit asettaa a välityspalvelin sisään Chromebookit verkkoyhteysasetukset. Pääset tähän näyttöön napsauttamalla paneelisi oikeassa alakulmassa Chrome-käyttöjärjestelmä työpöytä ja valitse "Asetukset" tai napsauta valikkoa > Asetukset Chrome-selainikkunassa.
Samoin, kuinka käytän välityspalvelinta? Määritä välityspalvelin manuaalisesti
- Avaa asetukset.
- Napsauta Verkko ja Internet.
- Napsauta Välityspalvelin.
- Aseta Välityspalvelimen manuaalinen asennus -osiossa Käytä välityspalvelinta -kytkin Päälle.
- Kirjoita Osoite-kenttään IP-osoite.
- Kirjoita portti Portti-kenttään.
- Napsauta Tallenna; sulje sitten Asetukset-ikkuna.
Miten Chromebookin välityspalvelin poistetaan käytöstä?
Poista Chromen välityspalvelin käytöstä Windowsissa
- Napsauta selaimen työkalupalkin Chrome-valikkoa.
- Valitse Asetukset.
- Napsauta Lisäasetukset.
- Napsauta "Järjestelmä"-osiossa Avaa välityspalvelinasetukset.
- Napsauta Lähiverkon (LAN) asetukset -kohdassa LAN-asetukset.
- Poista Automaattinen määritys -kohdasta Tunnista asetukset automaattisesti.
Missä välityspalvelimen asetukset ovat?
Napsauta Käynnistä ja napsauta sitten rataskuvaketta ( asetukset ) äärivasemmalla. Sisään asetukset , napsauta Verkko ja Internet. Napsauta vasemmanpuoleisessa ruudussa Välityspalvelin aivan pohjassa. Tässä sinulla on kaikki asetukset jotka liittyvät asetusta ylös a välityspalvelin Windowsissa.
Suositeltava:
Kuinka käytän Charles-välityspalvelinta?

Avaa selain ja kirjoita Charlesproxy.com/firefox ja lisää sitten itse lisäosa avautuvan sivun selaimeen. Avaa seuraavaksi Charles ja valitse välityspalvelinvalikosta kohta "Mozilla Firefox Proxy". Nyt, kuten asiakas, voit seurata selaimen saapuvaa ja lähtevää liikennettä
Kuinka vaihdan sovelluksia Chromebookissa?
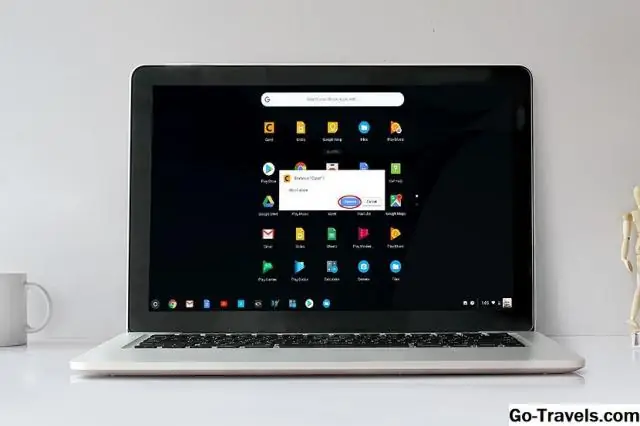
Paina ja pidä alhaalla Maksimoi-painiketta ja sitten vasenta tai oikeaa nuolta. Voit myös käyttää pikanäppäintä Alt +] siirtääksesi ikkunaa oikealle. Tai Alt + [siirrä se Chromebookin näytön vasempaan reunaan
Kuinka otan automaattisen korjauksen käyttöön ChromeBookissa?
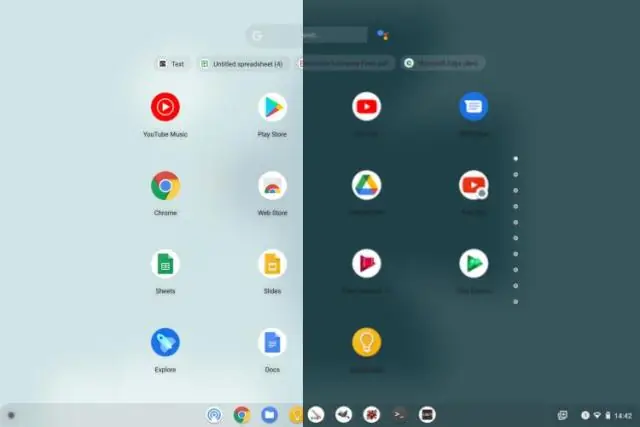
Ota käyttöön automaattinen korjaustoiminto Chromebookillasi Siirry Asetukset-valikkoon ja napsauta Näytä lisäasetukset. Siirry kohtaan Kielet ja sitten Kielen syöttöasetusvalikko. Siirry kohtaan Määritä kieli, joka löytyy nykyisen kielen vierestä. Nyt sinulla on kaksi vaihtoehtoa automaattiseen korjaukseen: Agressiivinen ja Vaatimaton
Kuinka käytän välityspalvelinta Androidissa?
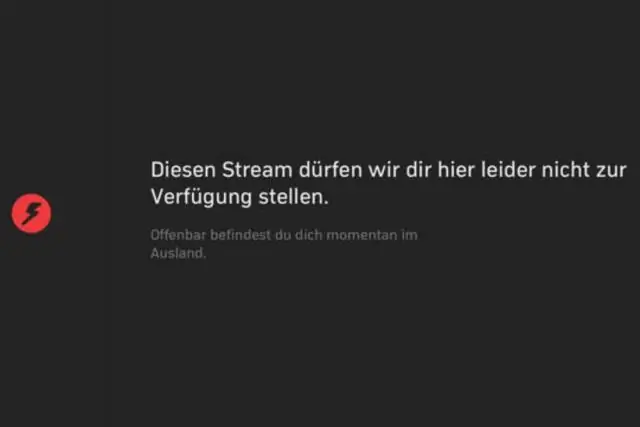
Android-välityspalvelinasetukset: Avaa Androidin asetukset. Napauta Wi-Fi. Napauta ja pidä Wi-Fi-verkon nimeä painettuna. Valitse Muokkaa verkkoa. Napsauta Lisäasetukset. Napauta Manuaalinen. Muuta välityspalvelimen asetuksia. Anna isäntänimi ja välityspalvelimen portti (esim. us.smartproxy.com:10101). Löydät koko luettelon kojelautastasi. Napauta Tallenna
Kuinka käytän HTTP-välityspalvelinta?
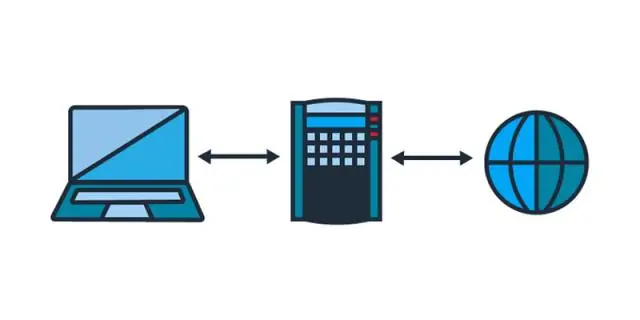
Ohjeet FireFox 2:lle Valitse Työkalut-valikko. Valitse Asetukset. Valitse Yhteysasetukset. Valitse Manuaalinen välityspalvelimen määritys. Valitse Käytä samaa välityspalvelinta kaikille protokollille. Anna HTTP-välityspalvelimen IP-osoite. Anna HTTP-välityspalvelimen portti. Napsauta OK
