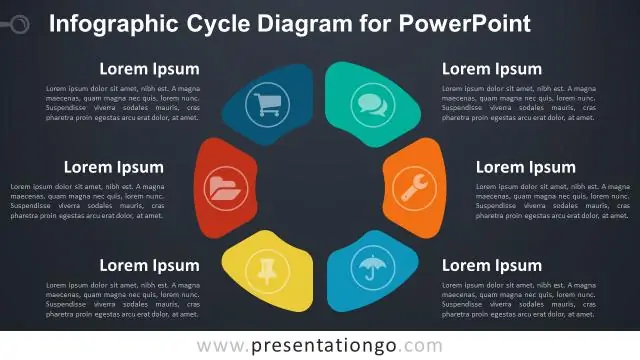
Sisällysluettelo:
2025 Kirjoittaja: Lynn Donovan | [email protected]. Viimeksi muokattu: 2025-01-22 17:23
Täällä Nuts & Boltsissa määrittelemme a grafiikkaa PowerPointissa kuten mikä tahansa kuva, joka ei ole kuva. Tämä sisältää SmartArt, joka on eräänlainen natiivi PowerPoint-grafiikka ja sillä on erityisiä ominaisuuksia. A PowerPoint-grafiikka tyypillisimmin viittaa muotojen ryhmittelyyn kuvaksi, jota kutsutaan yleisesti vektoreiksi.
Tässä suhteessa, kuinka käytät grafiikkaa PowerPointissa?
Kuinka lisätä grafiikkaa PowerPointiin
- 1Avaa tiedosto.
- 2Napsauta Verkkokuvat-kuvaketta tyhjässä sisällön paikkamerkkiruudussa.
- 3 Kirjoita Office.com ClipArt-hakukenttään kreikka ja paina Enter.
- 4Napsauta kuvaa, jossa on kreikkalaisia sarakkeita, kuten tässä kuvassa, ja napsauta sitten Lisää-painiketta.
- 5Näytä dia 5 napsauttamalla sitä.
Lisäksi mitä erilaisia grafiikoita voidaan lisätä MS PowerPointiin? Kolme yleistä grafiikkatyyppiä, joita voit lisätä PowerPoint-diaan, ovat:
- Kuvatiedostot: Sisältää ClipArt-kuvia sekä kuvia, jotka olet ehkä tallentanut kiintolevyllesi, kuten valokuvat digitaalikamerasta.
- Kaaviot: Näyttää palkki-, sarake-, viiva-, ympyrä- ja muun tyyppiset kaaviot.
- Sana taidetta:
Kysymys kuuluu myös, kuinka voin parantaa grafiikkaa PowerPointissa?
Kymmenen parasta asiaa, joita voit tehdä parantaaksesi seuraavaa PowerPoint-esitystäsi
- Päätä esityksen tavoite.
- Käytä esitysrakennetta.
- Valitse värit, joissa on suuri kontrasti.
- Valitse tarpeeksi suuria fontteja.
- Käytä Bullet Points -pisteitä.
- Luo luettelotekstipisteitä.
- Vältä liukuelementtien liikkumista.
- Käytä visuaalia tekstin sijaan.
Kuinka lisäät grafiikkaa PowerPoint 2016:een?
Verkkokuvan lisääminen:
- Valitse Lisää-välilehti ja napsauta sitten Online Pictures -komentoa.
- Lisää kuvia -valintaikkuna tulee näkyviin.
- Valitse Bing Image Search tai OneDrive.
- Paina Enter-näppäintä.
- Valitse haluamasi kuva ja napsauta sitten Lisää.
- Kuva tulee näkyviin valitulle dialle.
Suositeltava:
Kuinka luot syklikaavion PowerPointissa?
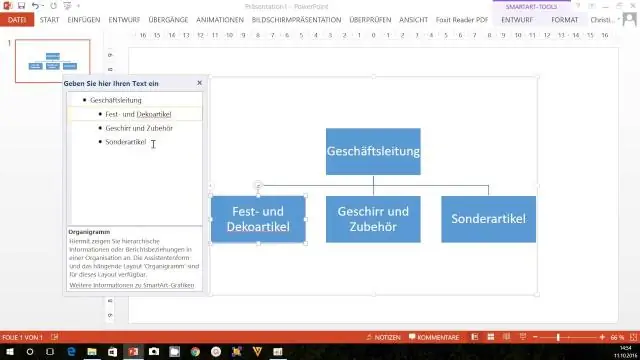
Syklisen nuolikaavion luominen PowerPointissa Lisää soikea muoto diaan (pidä Shift-näppäintä piirtämisen aikana tehdäksesi siitä ympyrän). Valitse ympyrä ja kopioi se painamalla Ctrl+D. Siirrä uusi ympyrä nykyisen päälle. Pienennä ympyrän kokoa tarttumalla kahvaan hiirellä ja vetämällä sitä (pidä Ctrl+Shift painettuna kokoa muuttaessasi)
Mitä puhujan muistiinpanot tarkoittavat PowerPointissa?
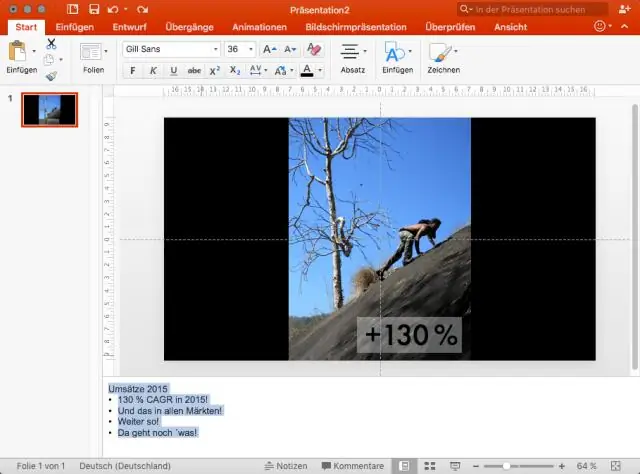
Puhujan muistiinpanot on konsepti, jota käytetään esityksissä, ja Microsoft PowerPointissa on diassa erityinen osio, jota voit käyttää puhujan muistiinpanoihin. Puhujan muistiinpanot tai muistiinpanosivut ovat varattu tila esityksesi jokaiselle dialle, joka on tarkoitettu esiintyjän käytettäväksi moniin eri tarkoituksiin
Mitä animaatio tarkoittaa PowerPointissa?

Animaatio. Animaatiotehoste on erityinen visuaalinen tai äänitehoste, joka lisätään tekstiin tai objektiin diassa tai kaaviossa. On myös mahdollista animoida tekstiä ja muita objekteja Animaatiotehosteet-työkalupalkin painikkeilla. Voit saada organisaatiokaaviot näkyviin
Mitä dioja kutsutaan PowerPointissa?

Dia on esityksen yksittäinen sivu. Kokonaisuudessaan dioja voidaan kutsua liukukanneksi. Digitaalisella aikakaudella dia tarkoittaa yleisimmin yhtä sivua, joka on kehitetty käyttämällä esitysohjelmaa, kuten Microsoft PowerPointia, Apple Keynotea, Apache OpenOfficea tai LibreOfficea
Voiko Intel HD -grafiikka käyttää kahta näyttöä?

Kolme laajennettua näyttöä on mahdollista alla luetelluissa Intel HDGraphics -järjestelmissä edellyttäen, että kaikki artikkelissa luetellut laitteistovaatimukset täyttyvät. HD4600/HD 5500 Graphics tukee yhtä analogista näyttöä (LCD tai VGA) ja kahta digitaalista näyttöä (DVI tai DisplayPort) kolmen näytön kokoonpanossa
