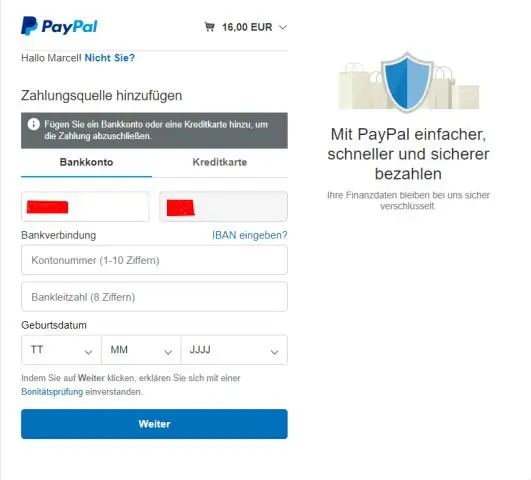
Sisällysluettelo:
2025 Kirjoittaja: Lynn Donovan | [email protected]. Viimeksi muokattu: 2025-01-22 17:23
Luo VPN-profiili
- Valitse Käynnistä-painike ja valitse sitten Asetukset > Verkko& Internet > VPN > Lisää VPN yhteys.
- Sisään Lisää VPN liitä, toimi seuraavasti:
- Valitse Tallenna.
Vastaavasti, kuinka lisään VPN-yhteyden?
Vaihe 1 Napsauta Käynnistä-painiketta. Kirjoita hakupalkkiin vpn ja valitse sitten Aseta luo virtuaalinen yksityinen verkko ( VPN ) yhteys . Vaihe 2 Kirjoita sen palvelimen IP-osoite tai toimialueen nimi, johon haluat kytkeä . Jos olet yhdistäminen työverkkoon, IT-järjestelmänvalvojasi voi tarjota parhaan osoitteen.
Lisäksi tarjoaako Microsoft VPN:n? Tukee pääainetta VPN palvelimia. Ei asiakkaita millekään muulle käyttöjärjestelmälle kuin Windowsille. Ei sisällä hallintatyökaluja jos Microsoft System Centeriä ei ole vielä asennettu. Löydät Microsoft VPN Windows-asiakasohjelmisto useimpien versioiden alkuperäisenä osana Microsoft Windows- ja WindowsServer-käyttöjärjestelmät.
Toiseksi, kuinka voin lisätä IP-osoitteen Internet Exploreriin?
- Voit lisätä Readerin IP-osoitteen Internet Explorerin yhteensopivuusnäkymäasetuksiin suorittamalla seuraavat vaiheet:
- Avaa Internet Explorer.
- Valitse oikeasta yläkulmasta hammasrataskuvake.
- Valitse Yhteensopivuusnäkymän asetukset.
- Kirjoita Lisää tämä verkkosivusto -kohtaan sopiva lukijan IP-osoite.
- Valitse Lisää.
- Valitse Sulje.
Kuinka voin lisätä VPN-yhteyden Windows 10:ssä?
VPN:n lisääminen manuaalisesti ja siihen yhdistäminen Windows 10:ssä
- Napsauta Käynnistä-painiketta hiiren kakkospainikkeella.
- Napsauta Asetukset.
- Napsauta Verkko ja Internet.
- Napsauta VPN.
- Napsauta Lisää VPN-yhteys.
- Napsauta VPN-palveluntarjoajan alla olevaa pudotusvalikkoa.
- Napsauta Windows (sisäänrakennettu).
- Napsauta Yhteyden nimi -kenttää.
Suositeltava:
Kuinka lisään Team Foundationin Exceliin?

Ota Azure DevOps- tai Team Foundation -apuohjelma käyttöön Valitse Excel-tiedostovalikosta Asetukset. Valitse Apuohjelmat ja valitse Hallinnoi-valintaluettelosta COM-apuohjelmat ja valitse sitten Siirry. Varmista, että Team Foundation -lisäosa-valintaruutuun on valittu valinta. Käynnistä Excel uudelleen. Sinun pitäisi nyt nähdä Team-nauha
Kuinka lisään useita kieliä Wixiin?
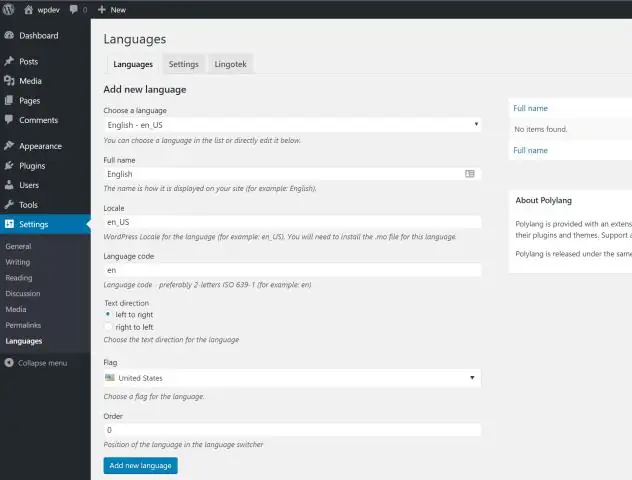
Aloita uuden sivustosi rakentaminen ottamalla käyttöön uusi WixMultilingual-ratkaisu. Napsauta Asetukset editorin yläpalkista. Napsauta Monikielinen. Napsauta Aloita. Valitse pääkieli. Valitse lippu, jonka haluat näyttää pääkielen kanssa. Napsauta Seuraava. Valitse toissijainen kieli
Kuinka lisään LastPass-laajennuksen Internet Exploreriin?
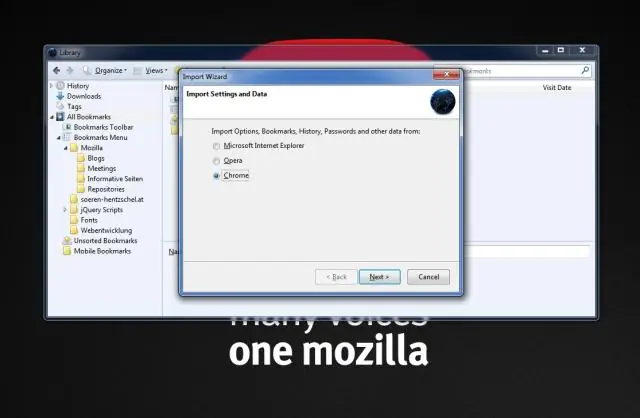
Internet Explorer – Ensin sinun on otettava käyttöön kolmannen osapuolen laajennukset ja otettava sitten käyttöön LastPass: Siirry kohtaan Työkalut > Internet-asetukset > Lisäasetukset > Selaus-osio > Ota käyttöön kolmannen osapuolen selainlaajennukset > Käytä > OK. Työkalut > Hallitse lisäosia > LastPass-työkalupalkki > Ota käyttöön
Kuinka lisään Internet-tallennuksia Chromeen?
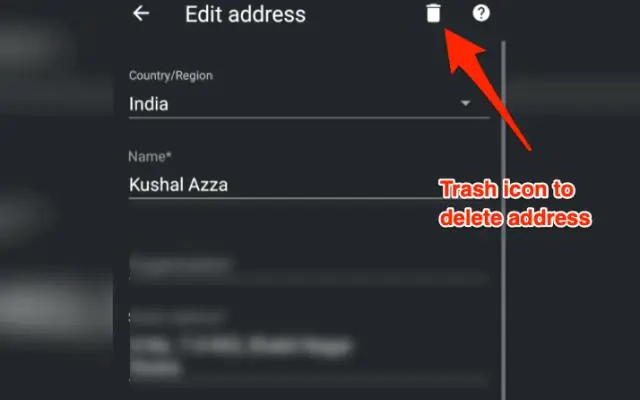
Web-sivun tallentaminen Google Chromessa Napsauta Chromen oikeassa yläkulmassa olevaa Chrome-painiketta. Valitse Tallenna sivu nimellä. Vaihtoehtoisesti voit avata Tallenna nimellä -valintaikkunan painamalla Ctrl+S Windowsissa tai Cmd+S Macissa. Siirry vasemmassa ruudussa kohtaan, johon haluat tallentaa verkkosivun
Kuinka voin käyttää paikallista Internet-yhteyttä Internet-yhteyden muodostamiseen VPN:n käytön aikana?

Paikallisen Internet-yhteyden käyttäminen Internetin käyttämiseen, kun se on edelleen yhteydessä VPN:ään Napsauta VPN-yhteyttäsi hiiren kakkospainikkeella ja valitse Ominaisuudet. Siirry Networking-välilehteen, korosta InternetConnection Version 4 ja napsauta Ominaisuudet-välilehteä. Napsauta Lisäasetukset-välilehteä. Poista IP-asetukset-välilehden valinta
