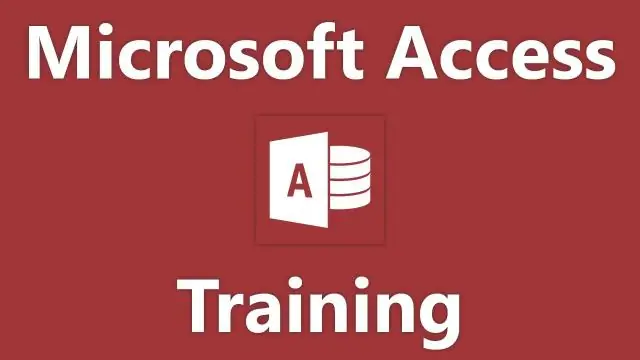
2025 Kirjoittaja: Lynn Donovan | [email protected]. Viimeksi muokattu: 2025-01-22 17:23
Jos haluat lisätä muita säätimiä samaan layout , pidä SHIFT-näppäintä painettuna ja valitse myös kyseiset säätimet. Tee jokin seuraavista: Napsauta Järjestä-välilehden Taulukko-ryhmässä Taulukkomainen tai Pinottu . Napsauta hiiren kakkospainikkeella valittua ohjausobjektia tai ohjaimia ja osoita Layout ja napsauta sitten Taulukkomainen tai Pinottu.
Lisäksi mikä on pääsyn ohjausasettelu?
Käyttämällä ohjausasettelut Microsoft Officessa Pääsy 2007 voi säästää monia manuaalisia vaiheita raporttia laadittaessa. A ohjausasettelu on kuin taulukko, jossa voit kohdistaa ja muotoilla tietosi helpommin.
Samoin mikä on Datasheet-näkymä? Tietolehtinäkymä . Tietokantatermi. Sovellukset, kuten Access, antavat sinulle mahdollisuuden näkymä taulukon sisältö. Kun avaat, niin avaat sen katso jotain samanlaista kuin laskentataulukko, jossa on tietosarakkeet, joiden kenttien nimet tunnistavat jokaisen sarakkeen, kun taas jokainen rivi on yksi tietue taulukossa.
Tiedä myös, kuinka poistat ohjausparin pinotusta asettelusta pääsyssä?
Poista yksi tai useampi säätimet alkaen a layout Napsauta lomaketta hiiren kakkospainikkeella siirtymisruudussa ja valitse sitten Suunnittelunäkymä. Valitse ohjata että haluat Poista alkaen layout . Voit valita useita säätimet , pidä SHIFT-näppäintä painettuna ja napsauta sitten säätimet sinä haluat Poista.
Mikä on suunnittelunäkymä?
A suunnittelunäkymä on järjestäytymiskeino design tiedot. Se ilmaisee a design joukon suhteen design entiteetti(t) (katso kuva 1). Valmis design kuvaa kaikkea design entiteetit ja niiden attribuutit.
Suositeltava:
Kuinka luon ostotilauslomakkeen Accessissa?
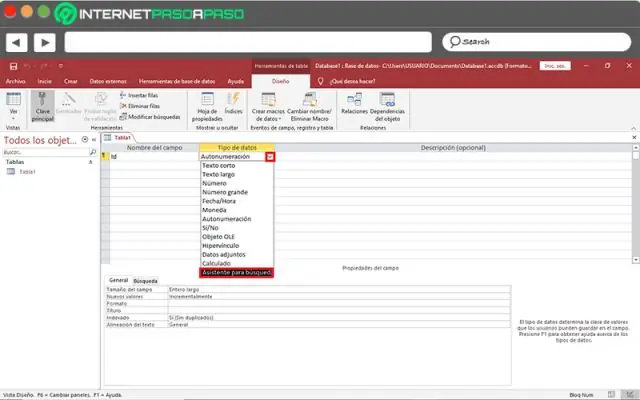
VIDEO Lisäksi voidaanko Microsoft Accessia käyttää inventaarioon? Microsoft Access on yksi suosituimmista ja laajalti käytetty tietokantaohjelmia. Pääsy voi suorittaa monia erilaisia tehtäviä yksinkertaisen tuoteluettelon luomisesta yksityiskohtaisen tuoteluettelon laatimiseen inventaario tehtaalle tai varastolle.
Kuinka valitset kaikki kentät Accessissa?
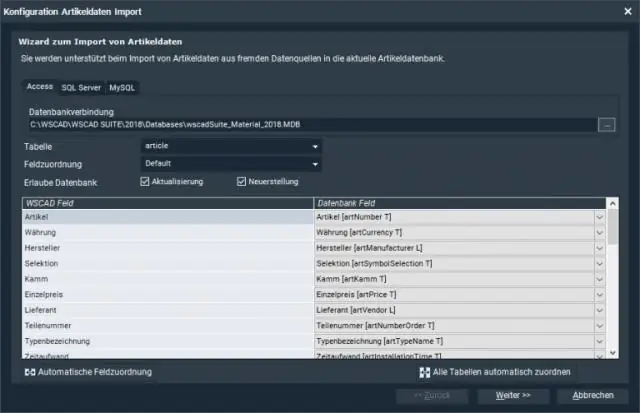
Valitse vierekkäinen kenttälohko napsauttamalla lohkon ensimmäisen kentän nimeä. Pidä sitten [Shift]-näppäintä painettuna ja napsauta viimeistä. Access valitsee kaksi napsautettua kenttää ja kaikki niiden välissä olevat kentät. Kun Access on valinnut lohkon, vedä se QBE-ruudukkoon
Kuinka luon mukautetun tietokomponentin Accessissa?
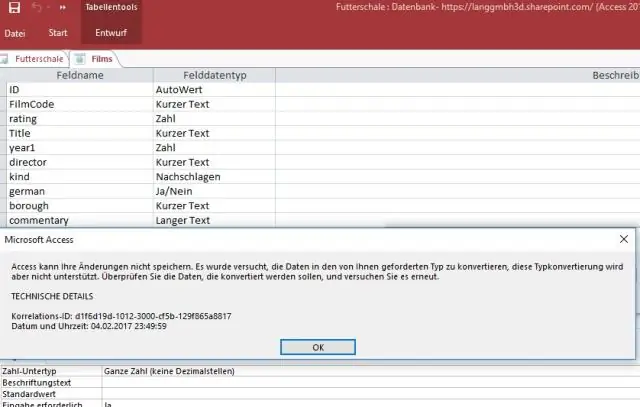
Jos haluat luoda lomakkeen tietokannassasi olevasta taulukosta tai kyselystä, napsauta siirtymisruudussa taulukkoa tai kyselyä, joka sisältää lomakkeesi tiedot, ja napsauta Luo-välilehdellä Lomake. Access luo lomakkeen ja näyttää sen asettelunäkymässä
Kuinka muutat asettelun taulukkomuotoiseksi pääsyssä?
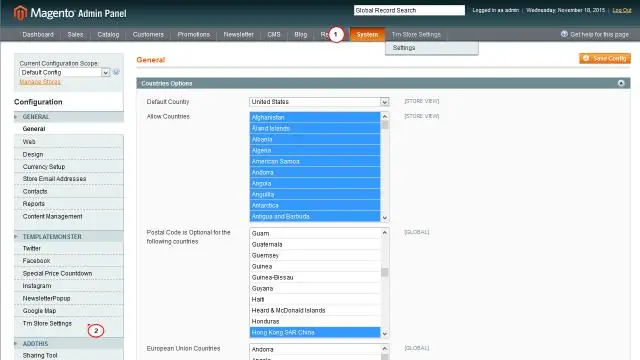
Napsauta Järjestä-välilehden Taulukko-ryhmässä haluamaasi asettelutyyppiä (taulukkomainen tai pinottu). Napsauta hiiren kakkospainikkeella ohjausobjektin asettelua, valitse Asettelu ja napsauta sitten haluamaasi asettelutyyppiä
Kuinka luon asettelun flutterissa?
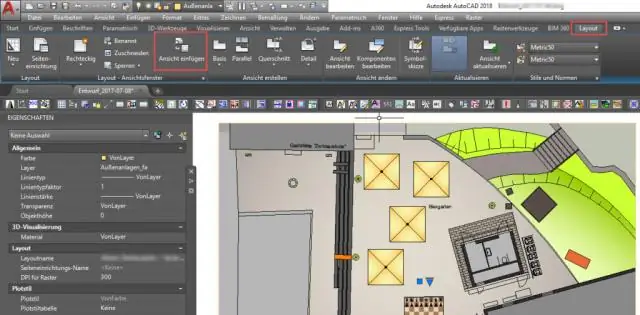
Flutterissa tekstin, kuvakkeen tai kuvan lisääminen näytölle kestää vain muutaman askeleen. Valitse asetteluwidget. Luo näkyvä widget. Lisää näkyvä widget asetteluwidgetiin. Lisää sivulle asettelu-widget
