
Sisällysluettelo:
2025 Kirjoittaja: Lynn Donovan | [email protected]. Viimeksi muokattu: 2025-01-22 17:23
Joukkolisäyksen esittely
- Luo CSV-tiedosto, joka sisältää sinun tiedot . Luo haluamasi taulukkolaskentatyökalun avulla CSV-tiedosto, joka sisältää haluamasi tietueet lisää .
- Luo työpaikka. tehdä mitä tahansa Bulk API 2.0 -tehtävä, kuten tietueiden lisääminen tai päivittäminen, luo ensin työ.
- Lataa CSV-tiedostosi tiedot .
- Sulje työ.
- Tarkista työn tila ja tulokset.
Ihmiset kysyvät myös, kuinka massalähetän dataa Salesforceen?
Käytä ohjattua tietojen tuontitoimintoa
- Käynnistä ohjattu toiminto. Kirjoita Asennus-valikon Pikahaku-ruutuun Ohjattu tietojen tuonti ja valitse Ohjattu tietojen tuonti.
- Valitse tiedot, jotka haluat tuoda.
- Yhdistä tietokentät Salesforce-tietokenttiin.
- Tarkista ja aloita tuonti.
- Tarkista tuonnin tila.
Voidaan myös kysyä, kuinka Data Loader toimii Salesforcessa? Data Loader on asiakassovellus massatuontiin tai -vientiin tiedot . Käytä sitä lisäämiseen, päivittämiseen, poistamiseen tai vientiin Myyntivoima levyjä. Tuonnin yhteydessä tiedot , Data Loader lukee, purkaa ja lataa tiedot CSV-tiedostoista tai tietokantayhteydestä. Vietäessä tiedot , se tulostaa CSV-tiedostoja.
Miten Bulk API toimii tällä tavalla Salesforcessa?
Bulk API perustuu REST-periaatteisiin ja on optimoitu työskennellä suurten tietojoukkojen kanssa. Voit käyttää sitä useiden tietueiden lisäämiseen, päivittämiseen, päivittämiseen tai poistamiseen asynkronisesti, mikä tarkoittaa, että lähetät pyynnön ja palaat myöhemmin hakemaan tuloksia. Myyntivoima käsittelee pyynnön taustalla.
Kuinka massapäivitän valintaruudun Salesforcessa?
Merkitse rasti valintaruudut vasemmalla puolella kertoa Myyntivoima mitkä levyt haluat massa --muokkaa ja kaksoisnapsauta sitten ala sinä haluat massa - muokata. The massa - muokkausikkuna avautuu. Valitse "Kaikki valitut tietueet", kirjoita uusi arvo ala ja valitse tallenna.
Suositeltava:
Kuinka poistan kirjaston Salesforcessa?

Hallitse kirjastoja Files Home -sivulta Luo kirjasto ja brändätä kirjastosi kirjaston kuvalla napsauttamalla Uusi kirjasto. Muokkaa kirjastoa napsauttamalla kirjaston vieressä olevaa pudotusvalikkoa ja valitsemalla Muokkaa kirjaston tietoja. Jos haluat poistaa kirjaston, napsauta Poista. Huomautus Vain tyhjiä kirjastoja voidaan poistaa. Poista ensin tiedostot ja sitten kirjasto
Kuinka otan mukautettuja metatietoja käyttöön Salesforcessa?

Ota käyttöön mukautetun metatietotyypin tietueet Lisää Mukautettu metatietotyyppi -komponentti muutosjoukkoon. Huomaa, että komponenttityyppi on Mukautettu metatietotyyppi pudotusvalikosta ja valitse Vakiot. Tässä lisäät kohteen. Lisää mukautettu kenttä. Lisää nyt kenttä nimeltä Arvo vakioista -objektista. Tässä on lisävaihe. Lisää tiedot
Kuinka otan artikkelinhallinnan käyttöön Salesforcessa?
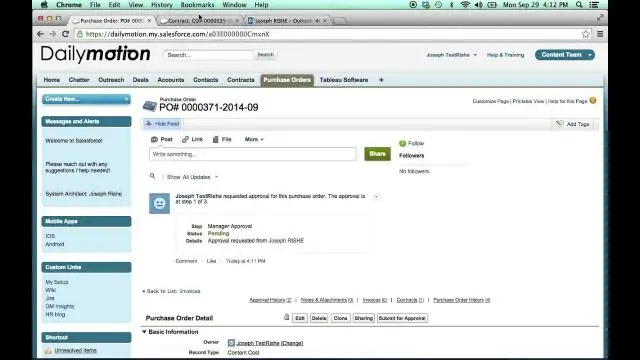
Siirry kohtaan Asetukset. Napsauta Hallinnoi käyttäjiä. Valitse Profiilit. Napsauta haluamaasi profiilia ja valitse sitten Sovelluksen käyttöoikeudet. Artikkelinhallinta-välilehden määritysprosessi Siirry kohtaan Asetukset. Etsi Pikahaku-ruutu ja siirry käyttöliittymään. Valitse Käyttöliittymä. Valitse vaihtoehto Enhanced Profile User Interface. Paina Tallenna
Kuinka lataan muurahaissiirtotyökalun Salesforcessa?
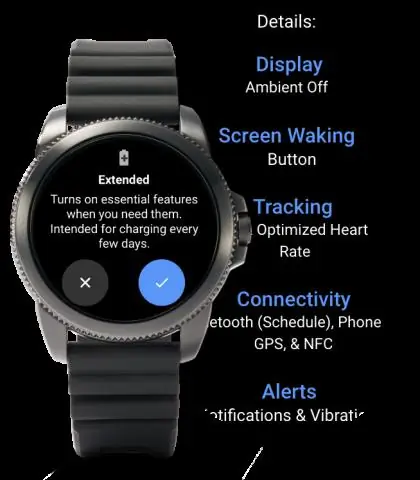
Asenna Ant Migration Tool Lataa. Spring '20 Ant Migration Toolin zip-tiedosto. Latauslinkki ei vaadi Salesforcen todennusta. Jos olet kirjautunut sisään Salesforceen, suosittelemme, että kirjaudut ulos ennen kuin käytät linkkiä selaimessasi. Pelasta. zip-tiedosto paikallisesti ja pura sen sisältö valitsemaasi hakemistoon
Kuinka muutan käyttöliittymää Salesforcessa?
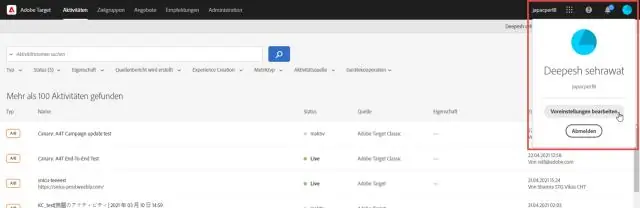
Käytettävissä olevat käyttöliittymäasetukset vaihtelevat sen mukaan, mikä Salesforce Edition sinulla on. Etsi Asetukset-valikon Pikahaku-kentästä Käyttäjäliittymä. Määritä käyttöliittymäasetukset. Määritä käyttöliittymä Salesforce Classicissa. Poista Salesforce-ilmoitusbanneri käytöstä
