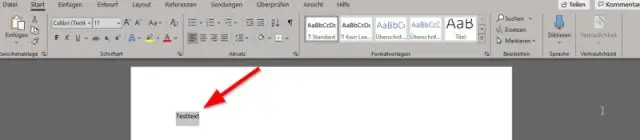
Sisällysluettelo:
2025 Kirjoittaja: Lynn Donovan | [email protected]. Viimeksi muokattu: 2025-01-22 17:23
Luo uusi muistiinpano
- Avata Tarramuistilaput . Tarramuistilaput avautuu mihin jätit ne.
- Luettelosta muistiinpanoja tai olemassa olevasta Huomautus , napsauta tai napauta pluskuvaketta (+) vasemmassa yläkulmassa. Tai paina näppäimistöltä Ctrl+N aloittaaksesi uuden Huomautus .
- Lisää sisältöä omaan Huomautus miten haluat.
Vastaavasti, kuinka lisään tarralapun Word-asiakirjaani?
Pitää alhaalla the "Alt"-näppäintä ja paina the "Print Screen" -näppäin, joka yleensä sijaitsee the yläoikealla the näppäimistö. klo the valittu lisäyskohta Word-asiakirja , napsauta hiiren kakkospainikkeella ja valitse Liitä kohteesta the kontekstivalikko. Sinun muistiinpanosi näkyy kuvana kyseisessä paikassa asiakirja.
Vastaavasti mikä on muistilappujen pikanäppäin? Tarramuistilaput Voit myös muotoilla tekstin mistä tahansa Huomautus , muutaman erilaisen näppäimistön avulla pikanäppäimet . Valitse muotoiltava teksti ja paina jotakin seuraavista näppäimistöistä pikakuvakkeet , saadaksesi haluamasi muotoilun: Lihavoitu: Ctrl + B. Kursivoitu: Ctrl + I.
Siitä, kuinka teet muistilappuja?
Kuinka käyttää muistilappuja Windows 7:ssä
- 1Luo muistilappu valitsemalla Käynnistä→ Kaikki ohjelmat→ Apuohjelmat→ Tarralaput.
- 2 Kirjoita muistiinpanon teksti.
- 3Voit myös muotoilla huomautuksen tekstiä, jos haluat.
- 4Kun olet kirjoittanut muistiinpanon tekstin, napsauta jotakin työpöydän kohtaa itse tarralapun ulkopuolella.
Kuinka voin lisätä kommentin Word 2010:ssä?
Kommenttien lisääminen Word 2010 -asiakirjaan
- 1Valitse tekstiosa, jota haluat kommentoida.
- 2 Napsauta Tarkista-välilehden Kommentit-ryhmän Uusi kommentti -painiketta.
- 3 Kirjoita kommenttisi.
- 4Klikkaa hiirtä takaisin tekstissä tai paina Esc-näppäintä lopettaaksesi kommentin kirjoittamisen.
- 5Katso kommentit napsauttamalla Review Pane -painiketta.
Suositeltava:
Kuinka käytän VBA-koodia Wordissa?

Napsauta ensin "Visual Basic" "Koodi"-ryhmässä "Kehittäjä"-välilehdellä tai voit painaa "Alt" + "F11" näppäimistölläsi avataksesi VBA-editorin. Napsauta sitten "Lisää", pudotusvalikosta voit napsauttaa "Moduuli". Seuraavaksi kaksoisnapsauta avataksesi uuden moduulin
Kuinka piirrän spiraalin Wordissa?
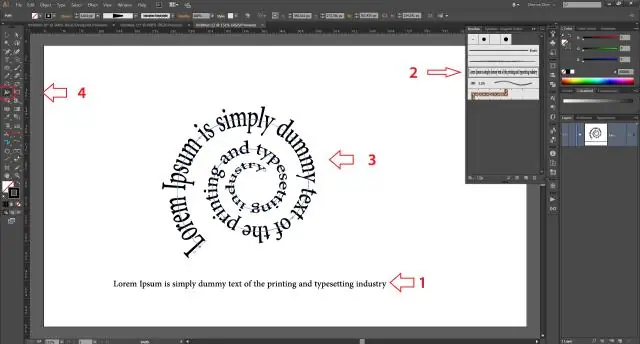
Piirrä käyrä Napsauta Lisää-välilehdellä Muodot. Valitse Viivat-kohdasta Käyrä. Napsauta kohtaa, josta haluat käyrän alkavan, piirrä vetämällä ja napsauta sitten kohtaa, johon haluat lisätä käyrän. Voit lopettaa muodon tekemällä jommankumman seuraavista: Jos haluat jättää muodon auki, kaksoisnapsauta milloin tahansa. Sulje muoto napsauttamalla sen aloituskohtaa
Kuinka saan 1,15 rivivälin Wordissa?
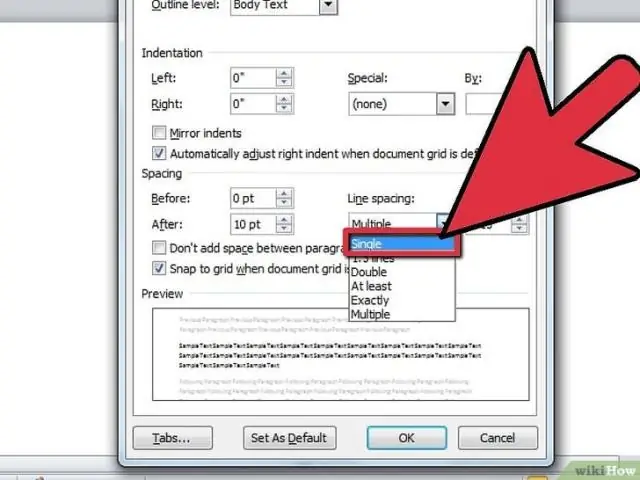
Wordin oletusriviväli on 1,15. Kappaleita seuraa oletusarvoisesti tyhjä rivi ja otsikoiden yläpuolella on välilyönti. Siirry kohtaan Aloitus > Rivi- ja kappaleväli. Valitse Riviväliasetukset ja valitse sitten haluamasi asetukset kohdasta Väliväli
Voinko tulostaa muistilappuja?
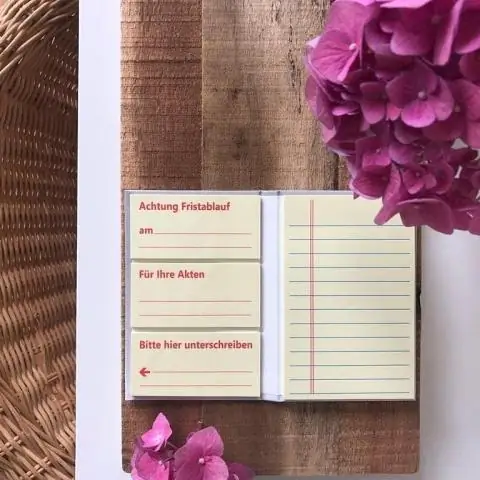
Tarralapun tulostaminen ei ole mahdollista, ja tämä on suunniteltu. Sinun on ehkä kopioitava tarralapun sisältö toiseen sovellukseen, kuten Microsoft OfficeWordiin tai Muistioon, ja tulostettava se sitten
Voitko viedä muistilappuja?
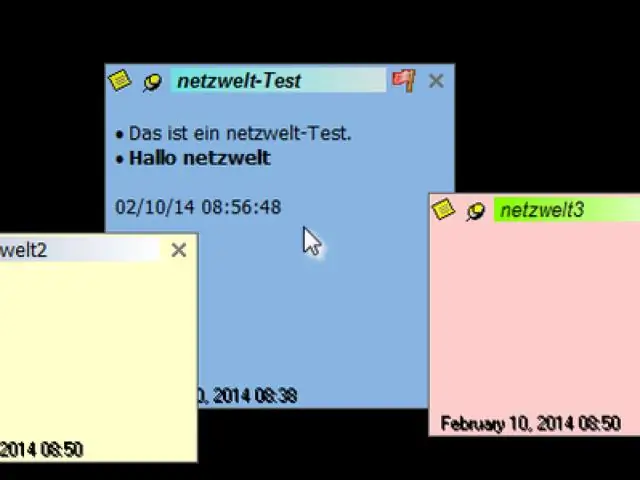
Snt-tiedostot ovat yksinkertainen tapa varmuuskopioida muistilappusi. Voit myös viedä StickyNotesi Windows 10:stä Windows 7:ään. Kopioi tämä sama tiedosto Windows 7:ään ja nimeä se uudelleenStickyNotesiksi. snt
