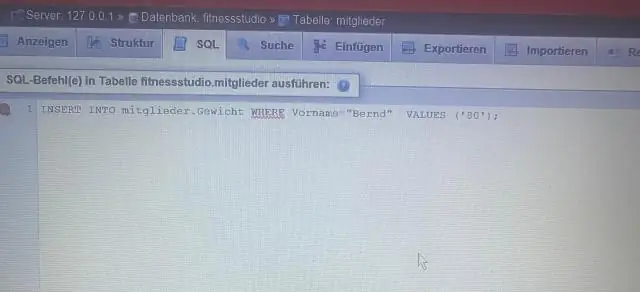
Sisällysluettelo:
2025 Kirjoittaja: Lynn Donovan | [email protected]. Viimeksi muokattu: 2025-01-22 17:23
Muodosta Object Explorerissa yhteys tiedoston esiintymään SQL Server Tietokantamoottori ja laajenna sitten kyseinen ilmentymä. Laajenna Tietokannat, napsauta hiiren kakkospainikkeella tietokantaa, josta haluat siirtyä lisätä the tiedostot ja napsauta sitten Ominaisuudet. Valitse Tietokannan ominaisuudet -valintaikkunassa Tiedostot sivu. Vastaanottaja lisätä data tai tapahtumalokitiedosto , klikkaus Lisätä.
Samoin ihmiset kysyvät, voiko meillä olla useita lokitiedostoja SQL Serverissä?
Oletuksena, SQL Server aloittaa jokaisen tietokannan yhdellä tapahtumalokitiedosto . Kauppa tiedosto käytetään peräkkäin, ei sarjassa, eikä siitä ole suoritushyötyä joilla on useita lokitiedostoja . Ei kuitenkaan ole skenaariota missä useita lokitiedostoja samalla asemalla ovat hyödyllisiä.
Tämän jälkeen kysymys kuuluu, kuinka voin lisätä Filestreamin olemassa olevaan tietokantaan? Etsi SQL Server Configuration Manager -laajennuksesta SQL Serverin esiintymä, jossa haluat ota FIESTREAM käyttöön . Napsauta esiintymää hiiren kakkospainikkeella ja valitse sitten Ominaisuudet. Napsauta SQL Server Properties -valintaikkunassa FILESTREAM -välilehti. Valitse Ota FIESTREAM käyttöön Transact-SQL-käyttöä varten -valintaruutu.
Kun tämä pidetään mielessä, kuinka voin luoda tapahtumalokin?
SQL Server Management Studio
- Napsauta tietokannan nimeä hiiren kakkospainikkeella.
- Valitse Tehtävät > Varmuuskopiointi.
- Valitse varmuuskopion tyypiksi "Tapahtumaloki".
- Valitse kohteeksi "Levy".
- Napsauta "Lisää" lisätäksesi varmuuskopiotiedoston ja kirjoita "C:AdventureWorks. TRN" ja napsauta "OK".
- Napsauta "OK" uudelleen luodaksesi varmuuskopion.
Kuinka siirrän SQL-palvelimen lokitiedoston?
Voit käyttää samaa menetelmää datatiedoston siirtämiseen asemasta toiseen
- Vaihe 0: Luo mallitietokanta. KÄYTÄ mestaria.
- Vaihe 1: Tallenna tietokannan tiedot. KÄYTÄ SampleDatabase.
- Vaihe 2: Irrota tietokanta.
- Vaihe 3: Siirrä LDF- (tai MDF)-tiedosto manuaalisesti.
- Vaihe 4: Liitä tietokanta.
Suositeltava:
Kuinka voin viedä tietokantaskeeman SQL Serveriin?
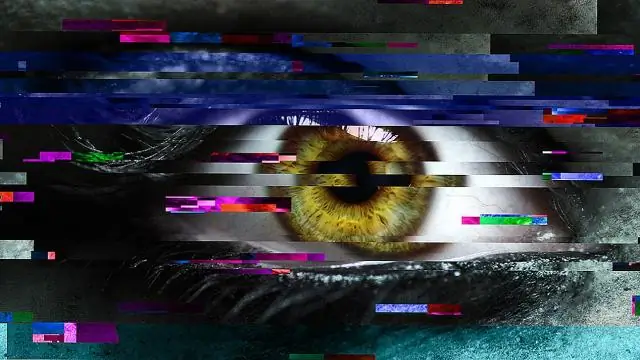
Vie skeemarakenne SQL Server Management Studion avulla Napsauta vasemmassa ruudussa hiiren kakkospainikkeella tietokantaa, jonka skeemarakenteen haluat viedä. Valitse Tehtävät => valitse Luo komentosarjat. Napsauta seuraavaa tervetulonäytössä. Napsauta Seuraava "Valitse komentosarjan tietokantaobjektit" -näytössä
Kuinka UiPath muodostaa yhteyden SQL Serveriin?
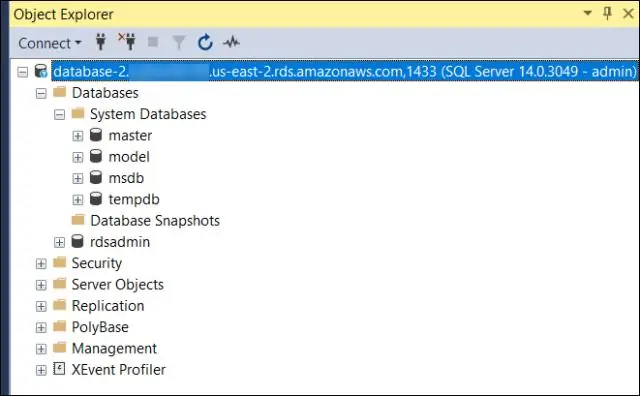
Yhdistä SQL-tietokantaan - UiPath Tee "Yhdistämistoiminto". Napsauta Määritä yhteys. Se avaa ohjatun yhteystoiminnon. Napsauta Ohjattu yhteystoiminto. Napsauta yllä olevia vaihtoehtoja uudelleenohjaa sinut toiseen ikkunaan. Valitse Microsoft SQL Server -vaihtoehto. Anna palvelimen nimi, anna asianmukaiset tunnistetiedot (windows/sql-todennus)
Kuinka lisään toisen puhelinlinjan?

Vaihe 1 - Aktivoi uusi puhelinlinja. Ensimmäinen askel toisen linjan lisäämiseksi on soittaa puhelinyhtiöön. Vaihe 2 – Ruuvaa etulevy irti. Vaihe 3 – "Jumper"-johdon liittäminen. Vaihe 4 – Tarkista valintaääni. Vaihe 5 – Asenna etulevy uudelleen. Vaihe 6 – Viimeiset silaukset
Mikä on Tomcat-lokitiedoston nimi?
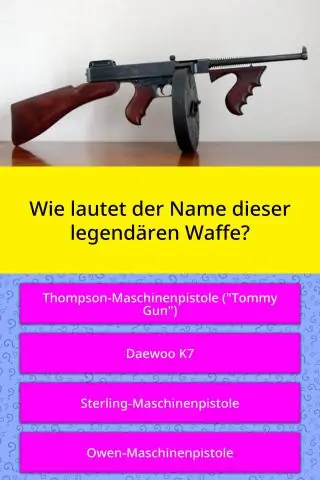
Tarkista Apache Tomcatin lokitiedostot. Apache Tomcatin pääasetustiedosto on osoitteessa /opt/bitnami/tomcat/conf/server. xml. Kun Apache Tomcat käynnistyy, se luo useita lokitiedostoja /opt/bitnami/tomcat/logs-hakemistoon. Päälokitiedosto on catalina
Kuinka lisään toimialueen Microsoft Exchange Serveriin?

Luo arvovaltainen toimialue Exchange-hallintakeskuksen avulla. Siirry EAC:ssa kohtaan Postinkulku > Hyväksytyt verkkotunnukset ja napsauta Lisää. Kirjoita Nimi-kenttään hyväksytyn verkkotunnuksen näyttönimi. Määritä Hyväksytty toimialue -kenttään SMTP-nimiavaruus, jolle organisaatiosi hyväksyy sähköpostiviestit
