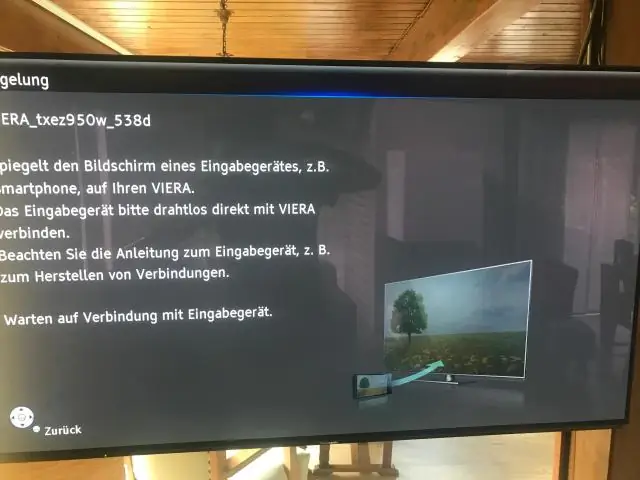
2025 Kirjoittaja: Lynn Donovan | [email protected]. Viimeksi muokattu: 2025-01-22 17:23
Avata an Incognito -välilehti (selaa yksityisesti) Napauta Chrome-sovelluksessa valikkonäppäintä (etualueen TouchKeys-palkissa) ja napauta sitten Uusi incognito-tilassa -välilehti. Kun selaat sisään incognito-tilassa -tilassa selaushistoriasi, evästeesi ja välimuisti tyhjennetään automaattisesti, kun olet sulkenut kaikki incognito välilehdet.
Sitä paitsi, miten pääsen incognito-tilaan?
Voit myös avata pikanäppäimen Incognito ikkuna: Windows, Linux tai Chrome-käyttöjärjestelmä: Paina Ctrl + Vaihto + n. Mac: Paina ? + Vaihto + n.
Selaa yksityisesti
- Avaa Chrome tietokoneellasi.
- Valitse oikeasta yläkulmasta Lisää Uusi incognito-ikkuna.
- Uusi ikkuna tulee näkyviin. Tarkista yläkulmasta incognito-kuvake.
Tämän jälkeen kysymys kuuluu, kuinka saan incognito-tilan pois päältä? Poista yksityinen selaus, hiekkalaatikko tai incognitotila käytöstä
- Avaa ryhmäkäytäntöeditori.
- Siirry kohtaan Tietokone > Hallintamallit > WindowsComponents > Internet Explorer > InPrivate.
- Valitse Asetukset-ruudussa Poista yksityinen selaus käytöstä.
- Valitse Muokkaa käytäntöasetusta ja varmista, että Turnoff InPrivate Browsing -valintanappi on käytössä tai täytetty.
- Valitse OK.
Miten siirryn incognito-tilaan puhelimellani?
Androidillasi puhelin tai tabletilla, avaa Chrome-sovellus. Napauta oikeassa yläkulmassa Vaihda välilehteä. Oikealla näet avautuvasi Incognito välilehdet. Omassa oikeassa yläkulmassa Incognito välilehdet, napauta Sulje.
Mitä incognito tarkoittaa puhelimessasi?
Vaihtoehtoisesti kutsutaan yksityiseksi selaukseksi, InPrivateBrowsingiksi tai a Yksityinen ikkuna, Incognito -tilassa On Internet-selaimen asetus, joka estää selaushistorian alkaen tallennetaan. Incognito tila unohtaa nämä tiedot, kun suljet the selainikkunassa tai ei tallenna sitä ollenkaan.
Suositeltava:
Kuinka käytän SmartThings-sovellusta Samsung-televisiossani?

SmartThings-sovelluksen käyttäminen televisiossa Navigoi SmartThingsiin ja avaa se aloitusnäytössä TV-kaukosäätimellä. Kirjaudu tarvittaessa Samsung-tilillesi, jos et ole jo kirjautunut sisään. Nyt voit tarkastella, valvoa ja hallita SmartThings-laitteitasi. Valitse laite tarkistaaksesi sen tilan tai suorittaaksesi toiminnon
Kuinka toistan MKV-tiedostoja Sony-televisiossani?

Vaiheittaiset ohjeet MKV:n muuntamiseksi ja toistamiseksi SonyTV:ksi: Vaihe 1 Käynnistä Wondershare UniConverter ja lisää MKV-tiedostoja, jotka on toistettava Sony TV:ssä. Lataa, asenna ja käynnistä Wondershare UniConverter PC-/Mac-tietokoneellesi. Vaihe 2 Valitse lähdöksi Sony TV -yhteensopiva muoto. Vaihe 3 Muunna MKV Sony TV:ksi toistoa varten
Kuinka siirryn Wordin seuraavaan sarakkeeseen?
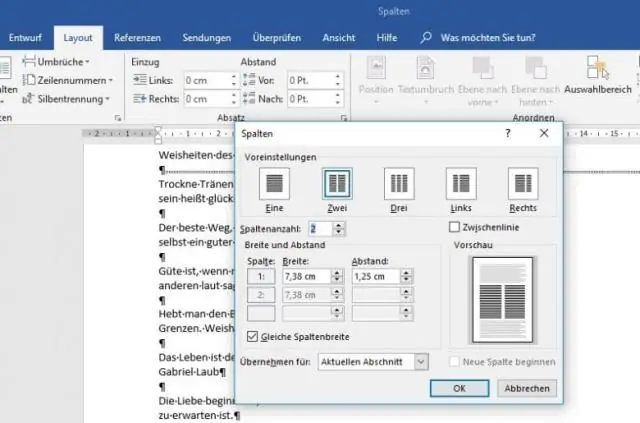
Sarakkeenvaihtojen lisääminen Aseta lisäyskohta siirrettävän tekstin alkuun. Valitse Asettelu-välilehti ja napsauta sitten Breaks-komentoa. Avattava valikko tulee näkyviin. Valitse valikosta Sarake. Teksti siirtyy sarakkeen alkuun. Esimerkissämme se siirtyi seuraavan sarakkeen alkuun
Miten siirryn SSD:ltä m 2:een?

Vaiheet käyttöjärjestelmän siirtämiseksi M. 2 SSD:lle Käynnistä EaseUS Todo Backup ja napsauta 'System Clone'. Nykyinen järjestelmäosio (Windows 7) ja käynnistysosio valitaan automaattisesti. Valitse kohdeasema - Se voi olla kiintolevy tai SSD. Napsauta Jatka aloittaaksesi Windows 7:n kloonauksen
Miten siirryn AWS:stä Azureen?

Tässä opetusohjelmassa opit, miten: Vahvista edellytykset. Valmistele Azure-resurssit. Valmistele AWS EC2 -esiintymät siirtoa varten. Ota määrityspalvelin käyttöön. Ota replikointi käyttöön virtuaalisille koneille. Testaa vikasietoa varmistaaksesi, että kaikki toimii. Suorita kertaluonteinen vikasieto Azureen
