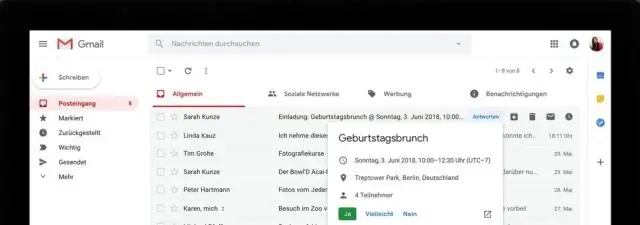
Sisällysluettelo:
2025 Kirjoittaja: Lynn Donovan | [email protected]. Viimeksi muokattu: 2025-01-22 17:23
Kuinka poistaa esto Gmailissa
- Siirry Gmailin asetuksiin (napsauttamalla rataskuvaketta).
- Napsauta Suodattimet ja Estetty Osoitteet -välilehti.
- Vieritä alas alas / näyttöön ja näet alistin / tukossa osoitteita .
- Sinun on vieritettävä luetteloa löytääksesi haluamasi yhteyshenkilön poista esto ja napsauta Kumoa esto linkki.
Lisäksi on hyvä tietää, kuinka voin poistaa sähköpostiosoitteen eston?
Kuinka poistaa sähköpostin lähettäjän esto
- Siirry roskapostiasetuksiin. Valitse Windows Live Mailissa Toiminnot→ Roskaposti→ Turvaasetukset.
- Napsauta Estetyt lähettäjät -välilehteä.
- Valitse käyttäjä, jonka eston haluat kumota. Käyttäjät luetellaan vain sähköpostiosoitteen mukaan, joten heidän osoitteensa tietäminen auttaa.
- Napsauta Poista-painiketta.
- Napsauta OK.
Lisäksi kuinka voit estää sähköpostiosoitteen Gmailissa? Estä sähköpostiosoite
- Siirry tietokoneella Gmailiin.
- Avaa viesti.
- Valitse oikeasta yläkulmasta Lisää.
- Napsauta Estä [lähettäjä].
- Jos estät jonkun vahingossa, voit poistaa eston samoilla vaiheilla.
Yksinkertaisesti sanottuna, kuinka näen estetyt sähköpostit Gmailissa?
- Kirjaudu Gmail-tilillesi.
- Napsauta "Näytä hakuasetukset" -nuolta, joka tulee näkyviin hakukentän oikealle puolelle.
- Kirjoita hakusanasi avattavaan lomakkeeseen.
- Napsauta "Luo suodatin tällä haulla" -linkkiä.
Kuinka voin poistaa sähköpostiosoitteen eston Outlookissa?
Osoitteiden eston poistaminen estettyjen lähettäjien luettelosta:
- Mene asetuksiin.
- Valitse Näytä kaikki Outlook-asetukset.
- Valitse Mail.
- Valitse Roskaposti.
- Estetyt lähettäjät ja verkkotunnukset -osiossa näet luettelon lähettäjistä, jotka olet estänyt aiemmin.
- Jos haluat poistaa osoitteen, valitse sähköpostiosoitteen vieressä oleva roskakori.
Suositeltava:
Kuinka voin kumota Git-tiedoston muutoksen?
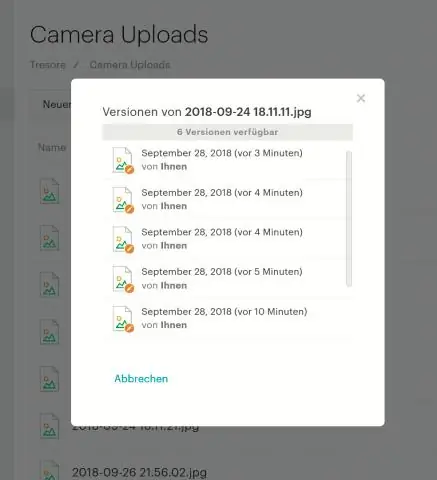
Nyt sinulla on 4 vaihtoehtoa muutosten kumoamiseen: Poista tiedoston vaiheistus nykyiseen vahvistukseen (HEAD): git reset HEAD Poista kaikki vaiheet - säilytä muutokset: git reset. Hylkää kaikki paikalliset muutokset, mutta tallenna ne myöhempää käyttöä varten: git stash. Hävitä kaikki pysyvästi: git reset --hard
Kuinka voin kumota YouTuben rajoitusten eston?
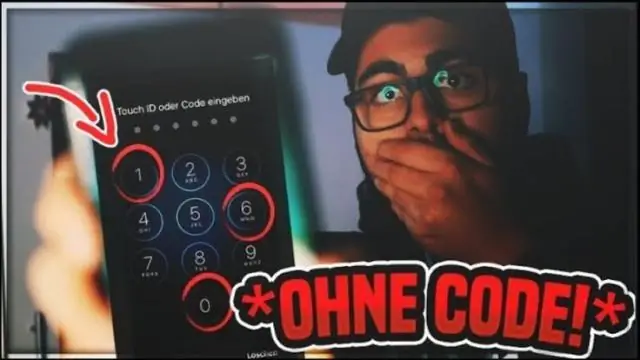
Käytä Kumoa YouTuben esto etsimällä hakukenttä sivun alareunasta. Ota seuraavaksi sen videon URL-osoite, jonka eston haluat poistaa, ja liitä se tähän ruutuun. Kun painat Go, Unblock YouTube valitsee palvelimen Euroopasta ja lataa videon kyseisestä sijainnista
Kuinka voin kumota SQL-päivityksen?
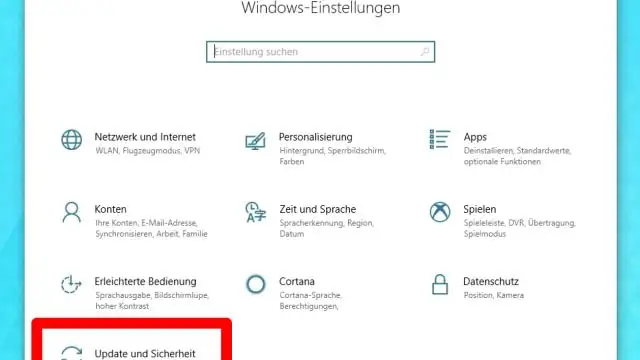
Voit kumota muutokset, jotka eivät ole vielä sitoutuneet lähteen hallintaan. Napsauta Object Explorerissa hiiren kakkospainikkeella objektia, kansiota tai tietokantaa, jonka muutokset haluat kumota, ja valitse Muut SQL-lähteen hallintatehtävät > Kumoa muutokset. Valitse objektit, joiden muutokset haluat kumota, ja napsauta Kumoa muutokset
Kuinka voin kumota sovelluksen eston Windows Defenderissä?
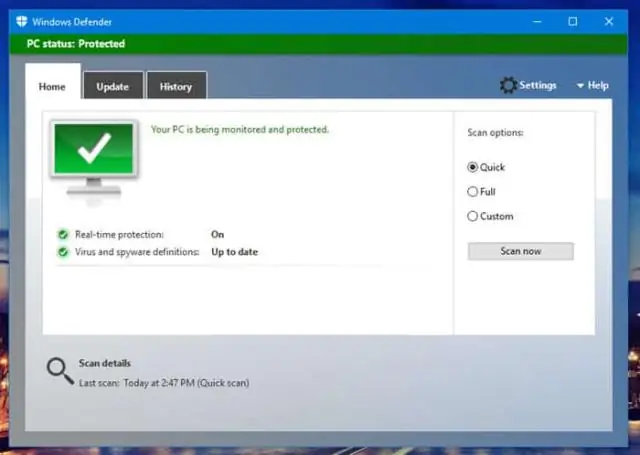
Ohjelmien estäminen tai esto Windows DefenderFirewallissa Valitse "Käynnistä" -painike ja kirjoita sitten "palomuuri". Valitse "Windows Defender Firewall" -vaihtoehto. Valitse vasemmasta ruudusta Salli sovellus tai ominaisuus Windows Defenderin palomuurin kautta
Kuinka voin kumota nollauspään?
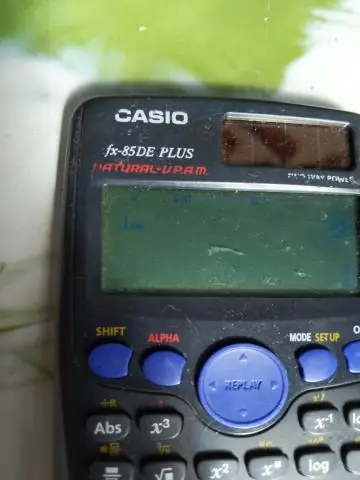
Joten kumota nollaus suorittamalla git reset HEAD@{1} (tai git reset d27924e). Jos toisaalta olet suorittanut joitain muita komentoja tämän päivityksen jälkeen HEAD, haluamasi vahvistus ei ole luettelon yläosassa ja sinun on etsittävä reflogista
