
Sisällysluettelo:
2025 Kirjoittaja: Lynn Donovan | [email protected]. Viimeksi muokattu: 2025-01-22 17:23
Automaattisen lepotilan poistaminen käytöstä:
- Avaa Virta-asetukset in Ohjauspaneeli. Windows 10:ssä pääset sinne napsauttamalla hiiren oikeaa painiketta the aloitusvalikko ja menossa kohtaan Virta-asetukset.
- Napsauta Muuta suunnitelman asetuksia nykyisen tehosuunnitelmasi vieressä.
- Muuta "Put the tietokoneeseen nukkua "ei koskaan.
- Napsauta "Tallenna muutokset"
Samoin ihmiset kysyvät, kuinka estän näytöni nukkumasta?
Napsauta "Virta-asetukset" avataksesi ikkunan ja valitsemalla sitten sivupalkista "Muuta, kun tietokone nukkuu" avataksesi Muokkaa suunnitelman asetuksia -ikkunan. Napsauta" Sammuta Näyttö " -pudotusvalikosta ja valitse sitten "Ei koskaan". Napsauta "Laita tietokone Nukkua " -pudotusvalikosta ja valitse sitten "Ei koskaan".
Samoin, kuinka muutan näytön aikakatkaisua Windowsissa? Siirry Ohjauspaneeliin, napsauta Mukauttaminen ja napsauta sitten Näyttö Säästäjä oikeassa alakulmassa. Varmista, että asetusta on asetettu arvoon Ei mitään. Joskus jos näyttö saveris asetettu tyhjäksi ja odotusaika on 15 minuuttia, se näyttää sinun näyttö on sammunut.
Miten estän tietokoneeni siirtymästä virransäästötilaan?
Poista virransäästö käytöstä Ohjauspaneelin tyypistä " tehoa vaihtoehdot" hakukenttään. Napsauta" Tehoa Asetukset." Napsauta "Näytä lisäsuunnitelmat" kohdassa "Valitse a Tehoa Suunnitelma"-osio. Avaa suunnitelman asetusten muokkausikkuna valitsemalla sininen "ChangePlanSettings" -linkki High Performance -asetuksen vieressä.
Miksi näyttöni sammuu jatkuvasti?
Löysä kaapeli Vaikka virtajohto on löysällä, vaikka se ei ole yhtä yleistä, sitä ei ole liitetty kunnolla laitteen takaosaan monitori , se voi aiheuttaa tehon menetyksen, mikä johtaa monitori sulkeminen vinossa . On myös mahdollista, että virtaliitin on sisään monitori menee huonosti eikä saa riittävästi virtaa virtajohdosta.
Suositeltava:
Kuinka estän Windowsia estämästä latauksia?
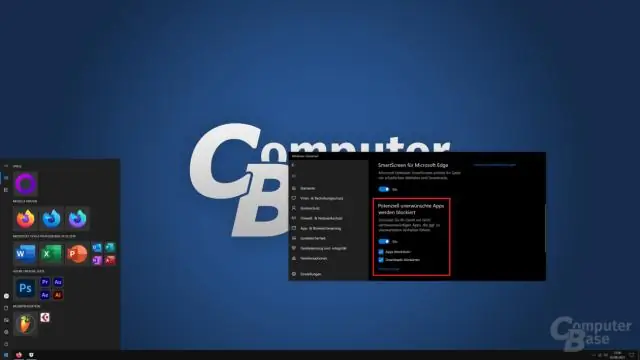
Napsauta "Windowsin palomuuri" -linkkiä AllControl Panel Items -ikkunassa. Napsauta vasemmassa sivupalkissa olevaa "Ota Windowsin palomuuri käyttöön tai poista se käytöstä" -linkkiä. Poista valinta Estä kaikki saapuvat yhteydet, mukaan lukien ne, jotka ovat sallittujen sovellusten luettelossa -kohdassa Yksityisen verkon asetukset ja Julkisen verkon asetukset
Kuinka estän YouTuben Netgear-reitittimelläni?

Internet-sivustojen estäminen: Käynnistä Internet-selain tietokoneesta tai langattomasta laitteesta, joka on yhteydessä verkkoon. Sinua pyydetään antamaan käyttäjätunnus ja salasana. Napsauta LISÄTIETOJA > Suojaus > Estä sivustot. Valitse yksi avainsanojen estovaihtoehdoista:
Kuinka estän Google DNS:n Netgear-reitittimessäni?
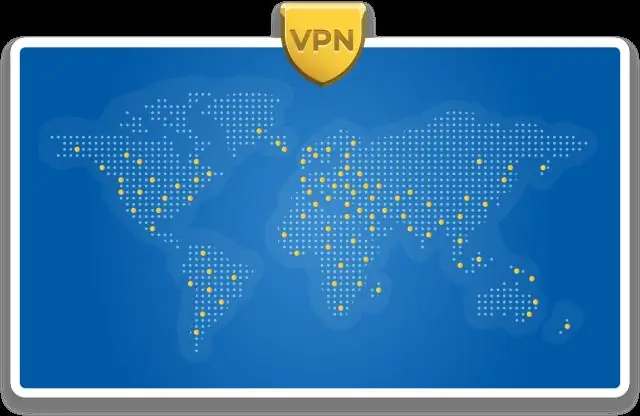
Estä Google DNS Netgear-reitittimissä. Vaihe 1: Aloita lisäämällä playmoTV DNS reitittimeesi reitittimen asennusoppaamme kautta, mutta älä poistu reitittimen asetussivulta. Vaihe 2: Napsauta Lisäasetukset-välilehteä ja kopioi (tai muista) reitittimen IP-osoite. Keskity sitten vasempaan sivupalkkiin ja napsauta Advanced Setup and StaticRoutes
Kuinka estän Google Play -pelien yhdistämisen?
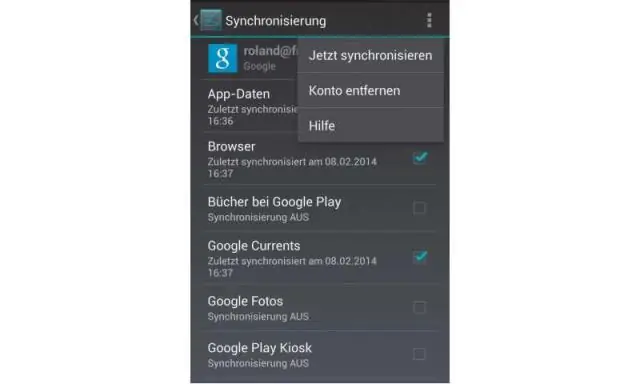
Pelien poistaminen Google Play -peliprofiilista Avaa Asetukset mobiililaitteellasi. Napauta Google. Napauta Yhdistetyt sovellukset. Valitse peli, josta haluat tyhjentää tallennetut tiedot. Napauta Katkaise yhteys. Voit halutessasi poistaa pelidatatoimintasi Googlessa. Napauta Katkaise yhteys
Kuinka estän Googlea siirtymästä osoitepalkkiini?
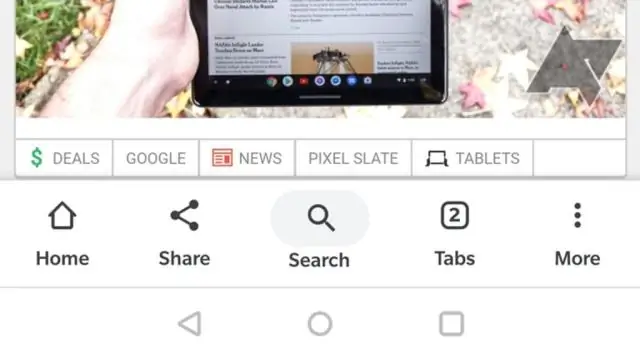
Google Chrome - Hakujen poistaminen osoitepalkista Avaa Google Chrome. Vieritä kohtaan Ota hakupainike käyttöön omniboxissa. Valitse Ei käytössä
