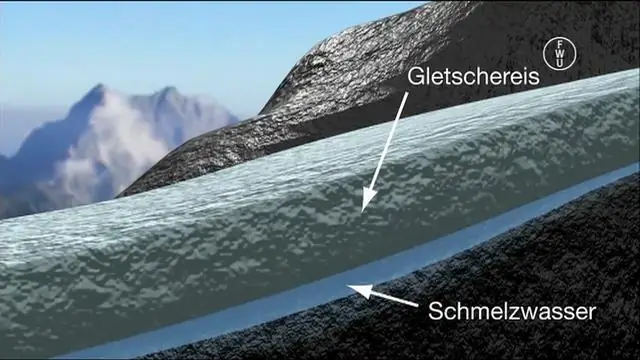
Sisällysluettelo:
2025 Kirjoittaja: Lynn Donovan | [email protected]. Viimeksi muokattu: 2025-01-22 17:23
Etävirheenkorjaus IntelliJ:n avulla
- Avata the IntelliJ IDEA IDE ja napsauta Suorita määritykset (oikeassa yläkulmassa).
- Napsauta vihreää plusmerkkiä (vasemmassa yläkulmassa) ja valitse Etä lisätäksesi uuden kokoonpanon a etä sovellus.
- Anna kokoonpanollesi nimi, esimerkiksi Oma ensimmäinen debug kaikki yhdessä projektissa.
- Muuta portin numeroksi 8000.
Näin ollen, kuinka voin muodostaa yhteyden etädebuggeriin?
Kiinnittääksesi etädebuggeri : Käynnistä Cloud Explorer valitsemalla Työkalut > Google Cloud Tools > Näytä Google Cloud Explorer. Napsauta hiiren kakkospainikkeella Compute Engine VM -esiintymää, jonka haluat liittää etädebuggeri kohtaan ja valitse Liitä virheen korjaaja . Liite virheen korjaaja ohjattu toiminto tulee näkyviin.
Lisäksi, kuinka pääsen koodin läpi IntelliJ:ssä? Tämän ominaisuuden avulla voit valita menetelmäkutsun, josta olet kiinnostunut. Valitse päävalikosta Juosta | Fiksu Astua sisään tai paina Shift+F7. Napsauta menetelmää tai valitse se käyttämällä nuolinäppäimiä ja paina Enter/F7.
Kun tämä otetaan huomioon, mitä on etävirheenkorjaus?
Etävirheenkorjaus tarkoittaa, että työskentelet paikallisella tietokoneellasi ja haluat aloittaa ja debug toisessa tietokoneessa oleva ohjelma etä kone. Seuraavissa esimerkeissä paikallisen tietokoneen nimi on 'localcomp' ja tietokoneen nimi etä tietokone on "remotecomp".
Kuinka muutan muokkausasetuksia IntelliJ:ssä?
Kun navigointipalkki on näkyvissä (Näytä | Ulkoasu | Navigointipalkki), valitse Muokkaa määrityksiä suorituksesta/debugista kokoonpanot valitsin. Paina Shift+Alt+F10 ja paina sitten 0 näyttääksesi Muokkaa kokoonpanoa valintaikkuna tai valitse kokoonpano ponnahdusikkunasta ja paina F4.
Suositeltava:
Kuinka otan hakukentän käyttöön Windows 10:ssä?
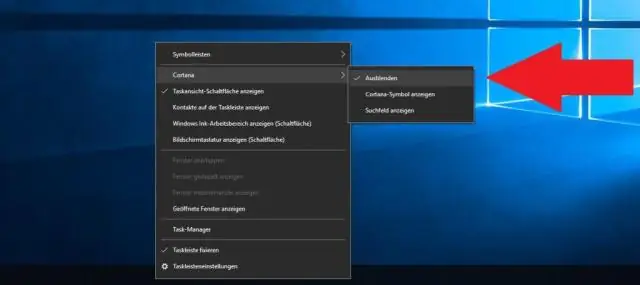
Jos hakupalkki on piilotettu ja haluat sen näkyvän tehtäväpalkissa, paina pitkään (tai napsauta hiiren kakkospainikkeella) tehtäväpalkkia ja valitse Haku > Näytä hakukenttä
Kuinka otan AOL-sähköpostin käyttöön Samsung Galaxy s9:ssä?
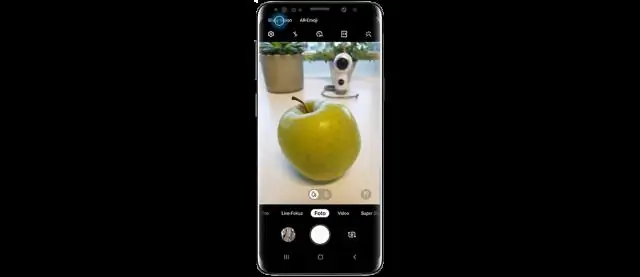
Navigoi: Asetukset > Tilit ja varmuuskopiointi > Tilit. Napauta Lisää tili. Valitse sopiva tilityyppi (esim. sähköposti, henkilökohtainen IMAP, henkilökohtainen POP3 jne.). Jos näytetään, valitse tilin alatyyppi (esim. Yahoo, AOL, Outlook.com, Verizon.net jne.)
Kuinka otan VM:n käyttöön AWS:ssä?

Ota koodi käyttöön virtuaalikoneessa Vaihe 1: Luo avainpari. Vaihe 2: Siirry CodeDeploy-konsoliin. Vaihe 3: Käynnistä virtuaalikone. Vaihe 4: Nimeä hakemuksesi ja tarkista hakemuksesi tarkistus. Vaihe 5: Luo käyttöönottoryhmä. Vaihe 6: Luo palvelurooli. Vaihe 7: Ota sovelluksesi käyttöön. Vaihe 8: Puhdista esiintymäsi
Kuinka otan koodipeiton käyttöön IntelliJ:ssä?
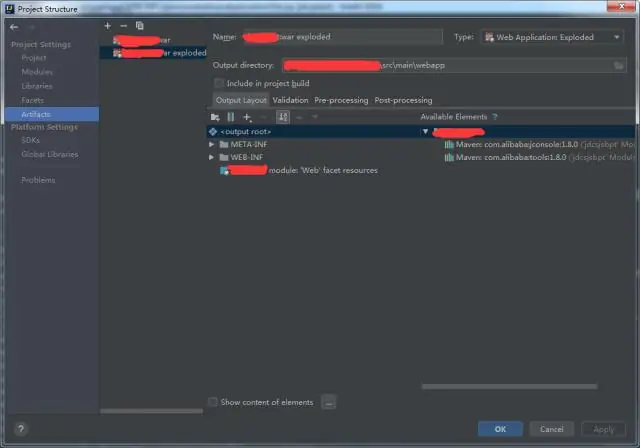
Määritetäänkö koodin kattavuus? Valitse Asetukset/Asetukset-valintaikkunassa Ctrl+Alt+S Build, Execution, Deployment | Kattavuus. Määritä, kuinka kerätyt kattavuustiedot käsitellään: Valitse Aktivoi kattavuusnäkymä -valintaruutu avataksesi kattavuustyökaluikkunan automaattisesti
Kuinka otan merkintöjen käsittelyn käyttöön IntelliJ:ssä?
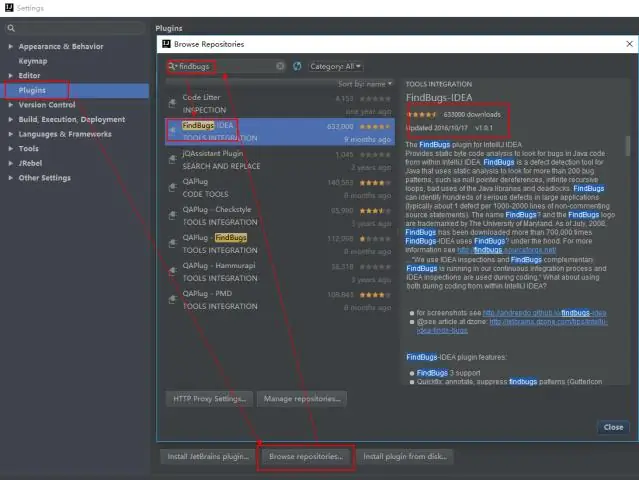
Voit määrittää merkintöjen käsittelyn IntelliJ IDEAssa käyttämällä valintaikkunaa Preferences > Project Settings > Compiler > Annotation Processors. Hanki huomautusprosessorit projektin luokkapolusta ja määritä tuloshakemistot. Kun olet tehnyt tämän, luokat luodaan jokaiselle projektin koontiversiolle
