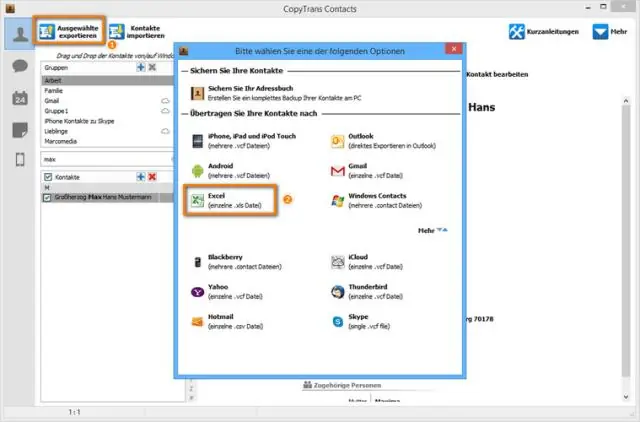
Sisällysluettelo:
2025 Kirjoittaja: Lynn Donovan | [email protected]. Viimeksi muokattu: 2025-01-22 17:23
Muokkaa solun tietoja
- Avaa a laskentataulukossa Google Sheets -sovellus.
- laskentataulukossasi , kaksoisnapauta the solu, jonka haluat muokata .
- Tulla sisään sinun tiedot.
- Valinnainen: Muotoile tekstiä koskettamalla pitkään the tekstiä ja valitse sitten vaihtoehto.
- Kun olet valmis, napauta Valmis.
Kuinka voin muokata Excel-laskentataulukkoa tällä tavalla?
Aloita työskentely muokkaustilassa tekemällä jokin seuraavista:
- Kaksoisnapsauta solua, joka sisältää muokattavat tiedot.
- Napsauta solua, joka sisältää tiedot, joita haluat muokata, ja napsauta sitten mitä tahansa kaavapalkin kohtaa.
- Napsauta solua, joka sisältää tiedot, joita haluat muokata, ja paina sitten F2.
Lisäksi, kuinka allekirjoitan Excel-laskentataulukon iPhonessani?
- Esikatsele liitettä Mail-sovelluksessa.
- Napauta työkalupalkin kuvaketta ja napauta sitten Allekirjoitus-painiketta merkinnän esikatselussa.
- Allekirjoita asiakirja sormella kosketusnäytössä ja napauta sitten Valmis.
- Aseta allekirjoitus siihen kohtaan, johon se kuuluu asiakirjassa, ja napauta sitten uudelleen Valmis.
Voinko muokata asiakirjaa iPhonessani?
Sinä voi muokata Microsoft OfficeWord asiakirjoja käyttämällä iPhone Wordin versio. Youneedan Office 365 -tiliin muokata asiakirjoja Wordin avulla. Jos sinulla ei ole Office 365 -tiliä, sinä voi muokata Sana asiakirjoja käyttämällä Pages. Sinä voi myös muokata teksti asiakirjoja käyttämällä Google-dokumentteja iPhone.
Kuinka muokkaat vain luku -tilassa olevaa Excel-laskentataulukkoa?
Näin:
- Valitse Ei, kun sinua kehotetaan avaamaan vain luku -muotoinen Excel-laskentataulukko.
- Valitse Tiedosto, sen jälkeen Tallenna nimellä ja Selaa.
- Napsauta Tallenna nimellä -valikon alareunassa Työkalut ja valitse Yleiset asetukset.
- Etsi Yleiset-kohdasta Vain luku -suositeltu -valintaruutu ja poista sen valinta.
- Napsauta OK ja viimeistele asiakirjan tallennus.
Suositeltava:
Kuinka voin muokata XPS-tiedostoa?
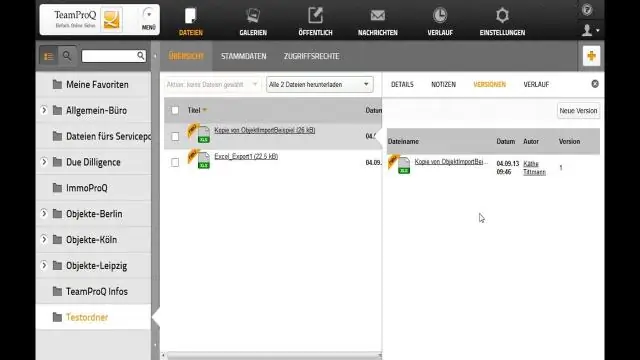
Käytä Microsoft XPS Vieweria XPS-asiakirjojen lukemiseen ja Microsoft XPS Document Writer -ohjelman tulostamiseen. Napsauta asiakirjaa hiiren kakkospainikkeella. Valitse "Ominaisuudet". Napsauta "Muuta" Yleiset-välilehdeltä. Valitse ohjelma, jossa haluat avata asiakirjan. Napsauta “OK” avataksesi ohjelman ja tehdäksesi muutokset
Kuinka voin muokata RESX-tiedostoa Visual Studiossa?
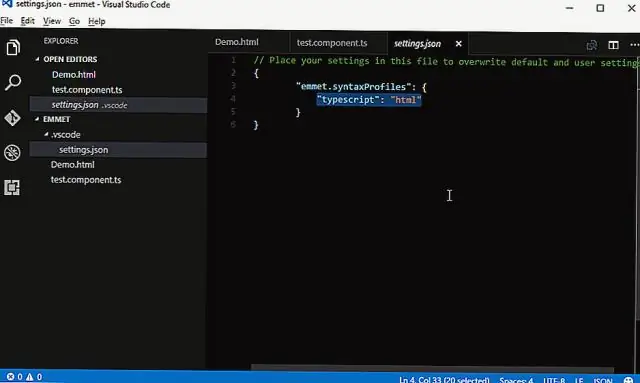
1 Vastaus Napsauta Resurssitiedostoa hiiren kakkospainikkeella. Valitse Avaa sovelluksella. Valitse XML (teksti) -editori tai XML (teksti) -editori koodauksella. Napsauta valintaikkunan oikealla puolella Aseta oletukseksi
Kuinka voin muokata Visualforce-sivua?
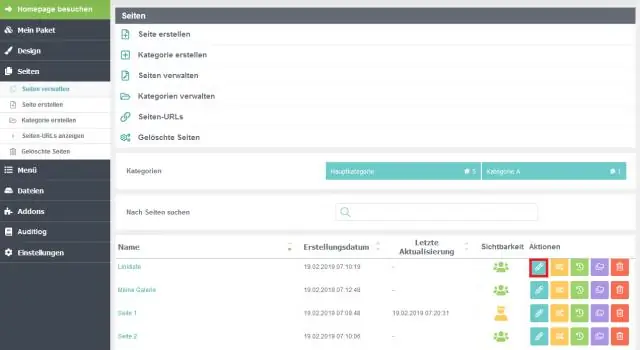
Et voi muokata tai poistaa hallitun paketin Visualforce-sivua. Napsauta Del poistaaksesi sivun. Napsauta Suojaus hallitaksesi sivun suojausta.) avataksesi sivun uudessa ikkunassa
Kuinka voin muokata XML-tiedostoa?
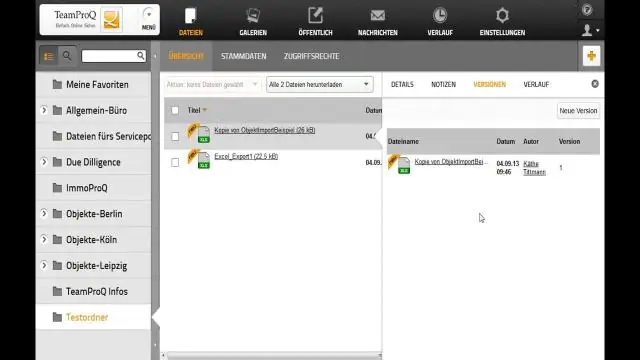
XML-editori liitetään myös kaikkiin muihin tiedostotyyppeihin, joihin ei ole rekisteröity erityistä editoria ja jotka sisältävät XML- tai DTD-sisältöä. XHTML-asiakirjoja käsittelee HTML-editori. Muokkaa XML-tiedostoa kaksoisnapsauttamalla tiedostoa, jota haluat muokata
Kuinka voin muokata yhteystietoa Motorola-puhelimessani?
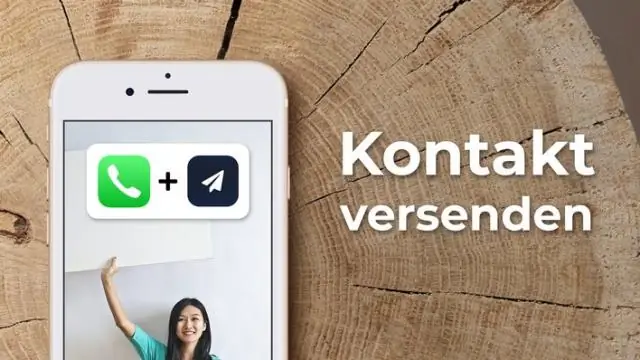
Menettelytapa Avaa Yhteystiedot-sovellus. Valitse yhteystieto, jota haluat muokata. Napauta kynäkuvaketta. Valitse kenttä, jonka haluat päivittää. Lisää, poista tai muuta tietoja. Napauta vasenta nuolta navigoidaksesi pois yhteystiedosta, muutokset tallennetaan automaattisesti
