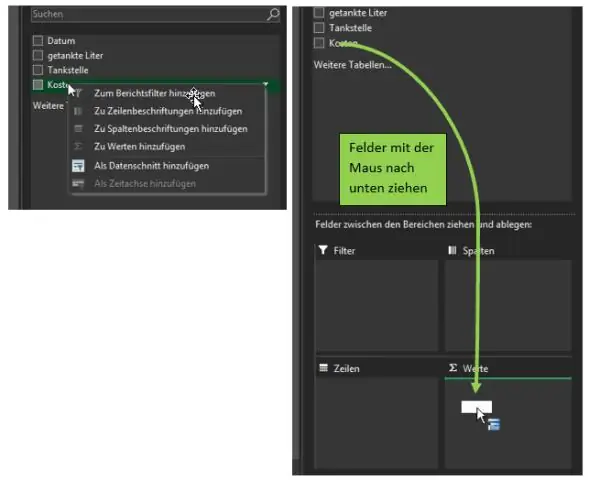
Sisällysluettelo:
2025 Kirjoittaja: Lynn Donovan | [email protected]. Viimeksi muokattu: 2025-01-22 17:23
Lisää kenttiä pivot-taulukkoon
- Valitse kenttäosiossa kunkin kentän nimen vieressä oleva valintaruutu.
- Napsauta hiiren kakkospainikkeella kentän nimeä ja valitse sitten sopiva komento - Lisätä raporttisuodattimeen, Lisätä sarakkeeseen Label , Lisätä soutaa Label , tai Lisätä arvoihin - kentän sijoittaminen tietylle asettelu-osion alueelle.
On myös hyvä tietää, miten pivot-taulukko merkitään?
Valitse Pivot-taulukon tunnisteet ja arvot
- Valitse rivi- tai sarakeotsikot edellisessä osiossa kuvatulla tavalla.
- Napsauta Excel-nauhassa Asetukset-välilehteä.
- Napsauta Toiminnot-ryhmässä Valitse.
- Napsauta Tunnisteet ja arvot.
Yllä olevan lisäksi, kuinka teen useita rivitunnisteita pivot-taulukkoon? Toimi seuraavasti:
- Napsauta mitä tahansa solua pivot-taulukossa, jolloin Pivot-taulukkotyökalut-välilehti tulee näkyviin.
- Napsauta Pivot-taulukon työkalut -välilehdellä Suunnittelu > Raportin asettelu > Näytä taulukkomuodossa, katso kuvakaappaus:
- Ja nyt pivot-taulukon rivitunnisteet on sijoitettu vierekkäin kerralla, katso kuvakaappaus:
Vastaavasti, kuinka otan uudelleen käyttöön pivo-taulukon nimiöt?
Toista pivot-taulukon nimikkeet
- Napsauta hiiren kakkospainikkeella rivin tai sarakkeen otsikkoa, jonka haluat toistaa, ja napsauta Kentän asetukset.
- Napsauta Asettelu ja tulostus -välilehteä ja valitse Toista nimikkeet -ruutu.
- Varmista, että Näytä nimikkeet taulukkomuodossa on valittuna.
Kuinka vedän pivot-taulukkoa?
Voit siirtää pivo-taulukon tunnisteen toiseen paikkaan luettelossa vetämällä sen:
- Napsauta tarraa, jonka haluat siirtää.
- Osoita valitun solun reunaa ja kun osoitin muuttuu nelipäiseksi nuoleksi, vedä solu uuteen paikkaan. Lisäyspalkki osoittaa, mihin tarra pudotetaan.
Suositeltava:
Kuinka lisään Team Foundationin Exceliin?

Ota Azure DevOps- tai Team Foundation -apuohjelma käyttöön Valitse Excel-tiedostovalikosta Asetukset. Valitse Apuohjelmat ja valitse Hallinnoi-valintaluettelosta COM-apuohjelmat ja valitse sitten Siirry. Varmista, että Team Foundation -lisäosa-valintaruutuun on valittu valinta. Käynnistä Excel uudelleen. Sinun pitäisi nyt nähdä Team-nauha
Mitä on NFC-tunnisteen lukeminen?

NFC-tunnisteet ohjelmoidaan lähes kaikenlaisilla tiedoilla ja ne liitetään melkein mihin tahansa tuotteeseen, jolloin voit lukea ne älypuhelimella tai toisella NFC-yhteensopivalla laitteella. Langattomassa maailmassa NFC:n lähin sukulainen on itse asiassa RFID (radiotaajuustunnistus)
Mikä on RFID-tunnisteen kantama?

Jopa yhden tyyppisessä RFID:ssä voi kuitenkin olla laaja valikoima lukualueita. Passiivisen ultrakorkean taajuuden (UHF) kädessä pidettävän lukijan kantama on noin 10 jalkaa, kun taas malli, joka käyttää keilan ohjattavaa vaiheistettua ryhmäantennia, voi kysellä passiivisia tunnisteita vähintään 600 jalan etäisyydeltä
Mikä huomautus määrittää yksilöllisen tunnisteen JPA-yksikölle?
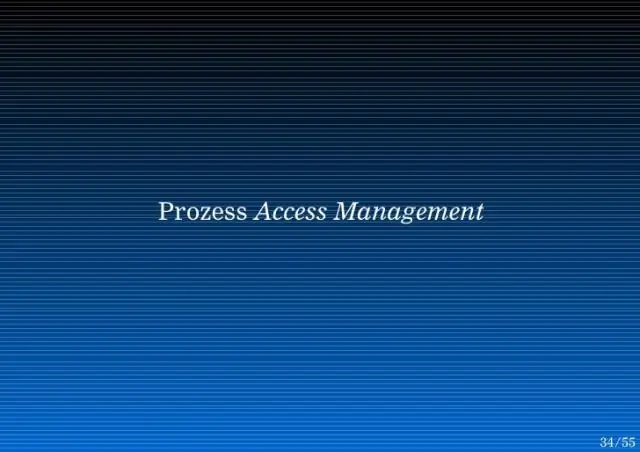
Kun säilytät objekteja tietokantaan, tarvitset kohteille yksilöllisen tunnisteen, jonka avulla voit tehdä kyselyitä objektista, määrittää suhteita objektiin sekä päivittää ja poistaa objektin. JPA:ssa objektin tunnus määritellään @Id-merkinnän kautta ja sen tulee vastata objektin taulukon ensisijaista avainta
Kuinka teen mukautetun tunnisteen?
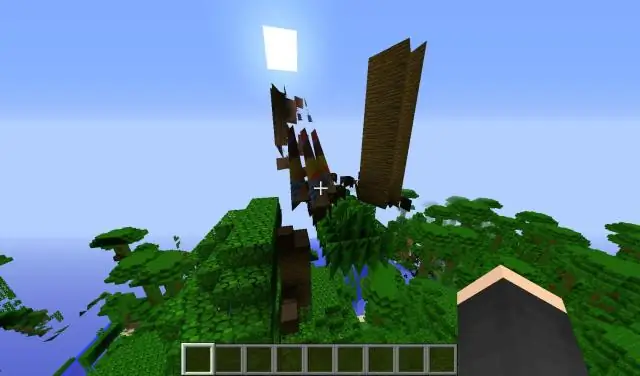
Postitse tai henkilökohtaisesti Voit myös soittaa numeroon 311 tai (202) 737-4404 ja pyytää hakemuslomakkeen lähettämistä sinulle. Kun haet henkilökohtaista tunnistetta verkossa, postitse tai henkilökohtaisesti, sinun on maksettava tunnisteesta sovellettava maksu
