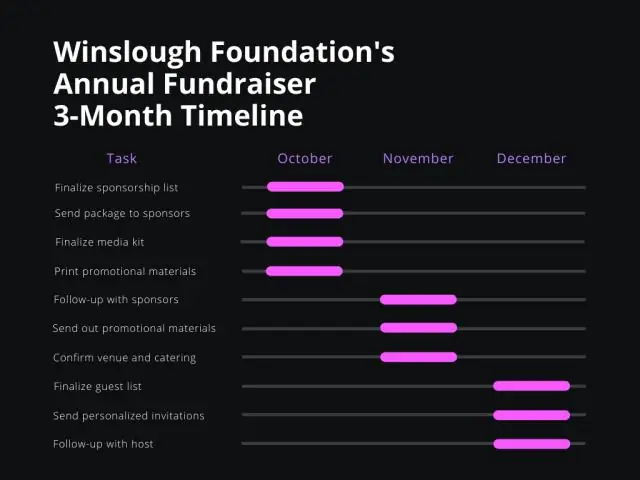
Sisällysluettelo:
2025 Kirjoittaja: Lynn Donovan | [email protected]. Viimeksi muokattu: 2025-01-22 17:23
Tietoja tästä artikkelista
- Avaa Microsoft Sana ohjelmoida.
- Klikkaa " Tyhjä Asiakirja" vaihtoehto.
- Klikkaus Lisää .
- Klikkaus Kartoittaa .
- Napsauta a kartoittaa asettelu ja napsauta sitten haluamaasi kartoittaa tyyli.
- Napsauta OK.
- Lisää tiedot Excel-laskentataulukko-osioon.
Lisäksi, kuinka teet pylväskaavion Word 2016:ssa?
Kaavion lisääminen:
- Aseta lisäyskohta kohtaan, jossa haluat kaavion näkyvän.
- Siirry Lisää-välilehteen ja napsauta sitten Kaavio-komentoa Kuvat-ryhmässä.
- Näyttöön tulee valintaikkuna.
- Valitse haluamasi kaavio ja napsauta sitten OK.
- Näyttöön tulee kaavio- ja laskentataulukkoikkuna.
- Kirjoita lähdetietosi laskentataulukkoon.
Samoin, kuinka teen pylväsdiagrammin? Pylväskaavion luomisen vaiheet
- Korosta tiedot, joita haluat käyttää pylväskaaviossa.
- Valitse Lisää-välilehti näytön yläreunan työkalupalkista.
- Nyt näet laskentataulukossasi pylväskaavion vaakapalkeilla, jotka edustavat kunkin tuotteen säilyvyyttä ja varastointiaikaa.
Tämän lisäksi, kuinka teet yksinkertaisen pylväsdiagrammin?
Kuinka tehdä pylväsdiagrammi Excelissä
- Avaa Excel.
- Valitse kaikki tiedot, jotka haluat sisällyttää pylväskaavioon.
- Muista sisällyttää sarake- ja riviotsikot, joista tulee pylväskaavion tunnisteet.
- Napsauta Lisää-välilehteä ja sitten Lisää sarake tai pylväskaavio -painiketta Kaaviot-ryhmässä.
- Kaavio tulee näkyviin.
- Anna seuraavaksi kaaviollesi nimi.
Kuinka teen kaavion?
Luo kaavio
- Valitse tiedot, joille haluat luoda kaavion.
- Napsauta LISÄÄ > Suositellut kaaviot.
- Selaa Suositellut kaaviot -välilehdessä Excelin tiedoillesi suosittelemien kaavioiden luetteloa ja napsauta mitä tahansa kaaviota nähdäksesi, miltä tietosi näyttävät.
- Kun löydät haluamasi kaavion, napsauta sitä > OK.
Suositeltava:
Kuinka käytän VBA-koodia Wordissa?

Napsauta ensin "Visual Basic" "Koodi"-ryhmässä "Kehittäjä"-välilehdellä tai voit painaa "Alt" + "F11" näppäimistölläsi avataksesi VBA-editorin. Napsauta sitten "Lisää", pudotusvalikosta voit napsauttaa "Moduuli". Seuraavaksi kaksoisnapsauta avataksesi uuden moduulin
Kuinka piirrän spiraalin Wordissa?
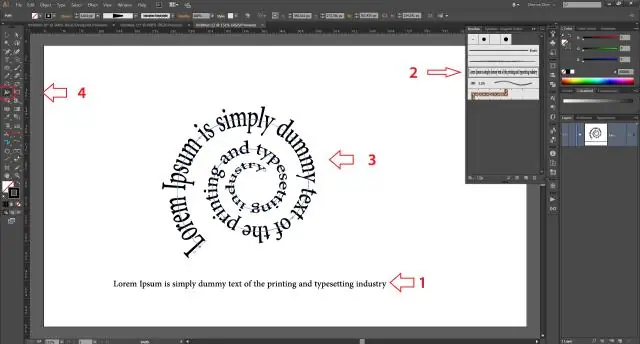
Piirrä käyrä Napsauta Lisää-välilehdellä Muodot. Valitse Viivat-kohdasta Käyrä. Napsauta kohtaa, josta haluat käyrän alkavan, piirrä vetämällä ja napsauta sitten kohtaa, johon haluat lisätä käyrän. Voit lopettaa muodon tekemällä jommankumman seuraavista: Jos haluat jättää muodon auki, kaksoisnapsauta milloin tahansa. Sulje muoto napsauttamalla sen aloituskohtaa
Kuinka teen pylväskaavion Excel Macissa?
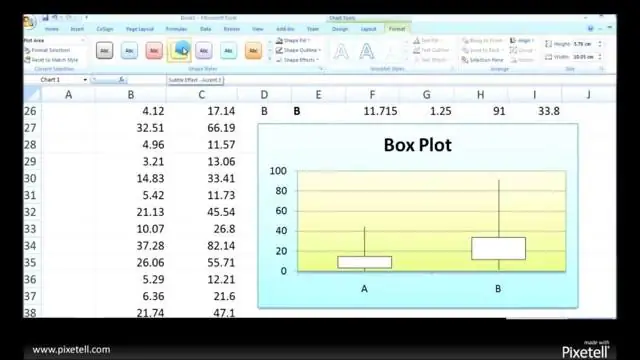
Pylväskaavion tekeminen Excelissä Avaa Excel. Valitse kaikki tiedot, jotka haluat sisällyttää palkkikaavioon. Muista sisällyttää sarake- ja riviotsikot, joista tulee pylväskaavion tunnisteet. Napsauta Lisää-välilehteä ja sitten Lisää sarake tai BarChart-painiketta Kaaviot-ryhmässä. Kaavio tulee näkyviin. Anna seuraavaksi kaaviollesi nimi
Miten saat tyhjän esitemallin Microsoft Wordiin?
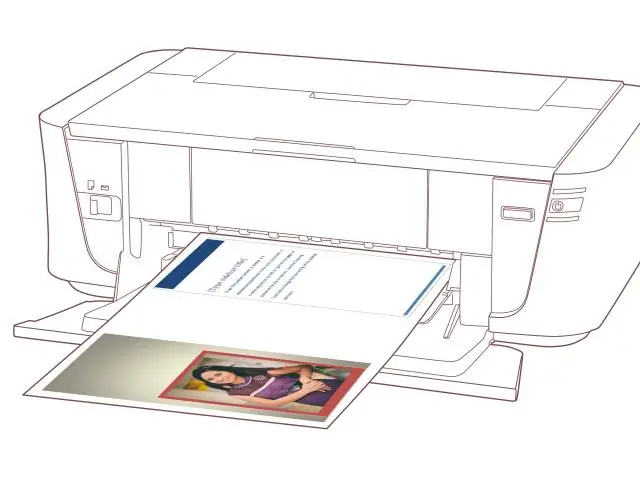
Vastaa Avaa Word 2016 ja luo uusi BlankDocument. Valitse Tiedosto > Sivun asetukset. Varmista, että sivu on A4 ja vaaka, ja paina OK. Valitse Asettelu-välilehdeltä Marginaalit ja sitten Kapeat marginaalit. Valitse Asettelu-välilehdeltä Sarakkeet ja valitse 3Sarakkeet. Lisää sisältösi esitteeseen ja olet valmis lähtemään
Kuinka teen tasausviivan Wordissa?

Valitse teksti, jonka haluat keskittää. Napsauta Asettelu-välilehden Sivun asetukset -ryhmän valintaikkunan käynnistysohjelmaa ja napsauta sitten Asettelu-välilehteä. Napsauta Verticalalignment-ruudussa Keskitä. Napsauta Käytä-ruudussa Valittu teksti ja napsauta sitten OK
