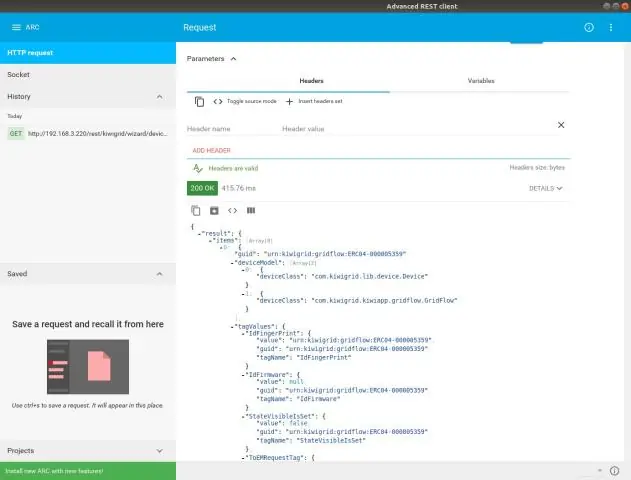
Sisällysluettelo:
2025 Kirjoittaja: Lynn Donovan | [email protected]. Viimeksi muokattu: 2025-06-01 05:08
Jos haluat muokata ja lähettää uudelleen pyyntöä, jonka olet tallentanut Chrome Developer Toolsin Verkko-välilehdelle:
- Napsauta hiiren kakkospainikkeella pyynnön nimeä.
- Valitse Kopioi > Kopioi cURL-osoitteena.
- Liitä komentoriville (komento sisältää evästeet ja otsikot)
- Muokkaa pyyntöä tarpeen mukaan ja suorita.
Miten voin muokata Chrome-pyyntöjä tämän huomioon ottaen?
6 vastausta. Kromi : Napsauta hiiren kakkospainikkeella devtoolsin Verkko-paneelissa ja valitse Kopioi cURL-osoitteeksi. Liitä / Muokata the pyyntö , ja lähetä se sitten päätteestä olettaen, että sinulla on curl-komento.
Lisäksi, kuinka määritän HTTP-otsikot Chromessa? Chrome - kuinka lisätä mukautettuja
- Asenna Modify header -laajennus Chrome-selaimeen.
- Avaa Chromen kehittäjätyökalut ja lataa URL-osoite, joka vastaa yllä olevaa mallia. Sinun pitäisi pystyä näkemään mukautettu otsikko pyyntöjen otsikoissa alla olevan kuvan mukaisesti:
- Lataa URL-osoite, joka ei vastaa yllä olevaa mallia. Nyt mukautetun otsikkokentän ei pitäisi olla otsikoissa.
Voidaan myös kysyä, kuinka voin peukaloida pyynnön Chromessa?
- Ensinnäkin sinun on avattava Google Chrome DevTools. Voit tehdä sen avaamalla Chrome-valikon. selainikkunan oikeasta yläkulmasta ja valitse sitten Lisää työkaluja > Kehittäjätyökalut.
- Sen jälkeen löydät uuden välilehden nimeltä "Tamper" oikeasta yläkulmasta ja napsauta sitä.
Kuinka käärin selainkomennon?
API:n kopioiminen CURL-muodossa:
- Avaa Chrome Developer Tools.
- Siirry Verkko-välilehteen.
- Suorita toimenpide, joka käynnistää halutun API-pyynnön.
- Napsauta hiiren kakkospainikkeella haluamaasi API-kutsua.
- Valitse "Kopioi" -> "Kopioi CURL-muodossa"
Suositeltava:
Kuinka poistan varmenteen peruutuksen tarkistuksen käytöstä Chromessa?
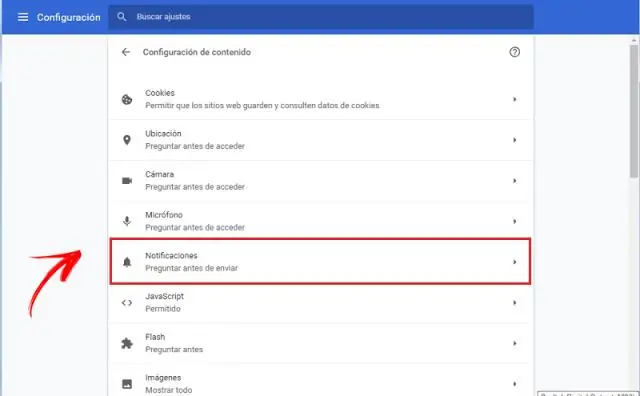
Poista suojausvaroitus käytöstä (ei suositella) Avaa ensin Internet-ominaisuudet kuten menetelmässä 6. Siirry Lisäasetukset-välilehteen. Poista nyt valinta Tarkista julkaisijan varmenteen peruutus ja Tarkista palvelimen varmenteen peruutus
Kuinka otan http2:n käyttöön Chromessa?
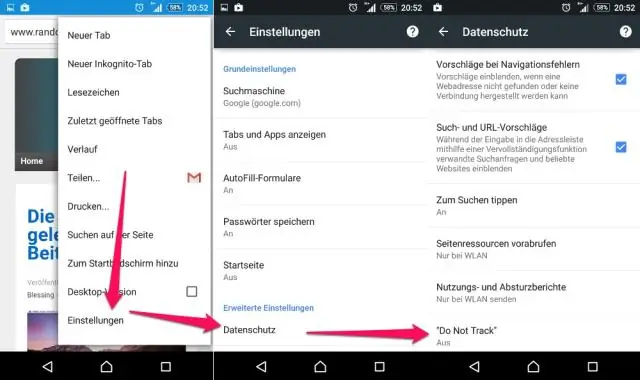
Ota H2-tuki käyttöön kirjoittamalla osoitepalkkiin chrome://flags/#enable-spdy4, napsauttamalla Ota käyttöön -linkkiä ja käynnistämällä Chrome uudelleen
Kuinka voin poistaa kehittäjätilan käytöstä Chromessa?

Poista kehittäjätilan laajennusvaroitus käytöstä Chromessa Avaa ryhmäkäytäntöeditori Windowsissa: napauta Windows-näppäintä, kirjoita gpedit. Siirry kohtaan Käyttäjän asetukset > Hallintamallit > Hallintamallit > Google Chrome > Laajennukset. Kaksoisnapsauta Configure extension installationwhitelist -käytäntöä
Kuinka muutan ylä- ja alatunnistetta Google Chromessa?
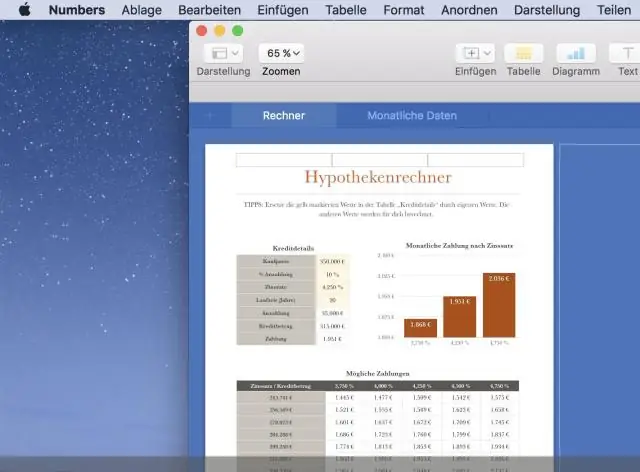
Chromessa voit ottaa ylä- ja alatunnisteet käyttöön tai poistaa ne käytöstä tulostusasetuksista. Voit tarkastella tulostusasetuksia joko pitämällä Ctrl-painiketta painettuna ja painamalla 'p' tai napsauttamalla pystysuoraa ellipsiä selainikkunan oikeassa yläkulmassa alla olevan kuvan mukaisesti: Tulostusasetuspaneeli tulee näkyviin selainikkunan vasemmalle puolelle
Kuinka voin muuntaa PDF-tiedoston JPG-tiedostoksi Chromessa?

Lisää laajennus Chrome-selaimeen napsauttamalla "Lisää Chromeen" -painiketta; 2. Kun se on asennettu, avaa Uusi välilehti selaimessasi. 3. Napsauta "Valitse tiedosto" ja lataa PDF-tiedosto, jonka haluat muuntaa; 4. Napsauta "Muunna JPG-muotoon". Sen jälkeen saat ZIP-arkiston, jossa on muunnettuja JPG-tiedostoja, joiden laatu on erinomainen
