
Sisällysluettelo:
2025 Kirjoittaja: Lynn Donovan | [email protected]. Viimeksi muokattu: 2025-06-01 05:08
Siirry kohtaan Gmail Asetukset-sivu ja avaa Yleiset-välilehti. Vuonna Allekirjoitus -vaihtoehdon alapuolella on uusi valintaruutu allekirjoitus laatikko, jossa on teksti "Lisää tämä". allekirjoitus ennen lainattua tekstiä vastauksissa ja poista sitä edeltävä rivi "-".
Kysyttiin myös, kuinka saan allekirjoitukseni näkymään Gmailissa?
Voit määrittää allekirjoituksen, joka lisätään automaattisesti Gmailissa kirjoittamiisi sähköposteihin:
- Napsauta Gmailin työkalupalkin Asetukset-rataskuvaketta.
- Valitse valikosta Asetukset.
- Siirry kohtaan Kenraali.
- Varmista, että haluamasi tili on valittuna Allekirjoitus-kohdassa.
- Kirjoita haluamasi allekirjoitus tekstikenttään.
- Napsauta Tallenna muutokset.
Toiseksi, kuinka voin lisätä kuvan allekirjoitukseeni Gmailissa ilman URL-osoitetta? Kirjoita CC-kenttään sähköpostiosoitteesi ja napsauta Lähetä. Kun olet saanut sähköpostin, avaa sähköposti ja napsauta sitä hiiren kakkospainikkeella kuva tiedosto. Valitse Kopioi kuvan URL-osoite . Napsauta Asetukset-hammaskuvaketta, joka sijaitsee postilaatikon oikeassa yläkulmassa, ja vieritä alas Allekirjoitus -osio.
Näin ollen, kuinka voin lisätä allekirjoituksen sähköpostini alaosaan?
Viesti-välilehden kohdassa Sisältää ryhmä, napsauta Allekirjoitus ja napsauta sitten Allekirjoitukset . Sähköpostissa Allekirjoitus -välilehti, napsauta Uusi. Kirjoita nimi allekirjoitus ja napsauta sitten OK. Muokkaa allekirjoitus -ruutuun, kirjoita haluamasi teksti sisältää in allekirjoitus.
Kuinka voin lisätä kuvan Gmail-allekirjoitukseen?
Määritä allekirjoituksesi Gmailissa
- Avaa Gmail.
- Siirry Yleiset-välilehteen ja vieritä kohtaan Allekirjoitukset.
- Liitä kuvan URL-osoite suoraan tai lisää kuva "Sähköpostin allekirjoitukset" Google Drive -kansiosta.
- Hienosäädä allekirjoituksesi tarvittavilla tekstitiedoilla.
- Vieritä alas ja tallenna asetukset.
Suositeltava:
Miksi on tärkeää sisällyttää tiedot sähköpostin aiheriville?
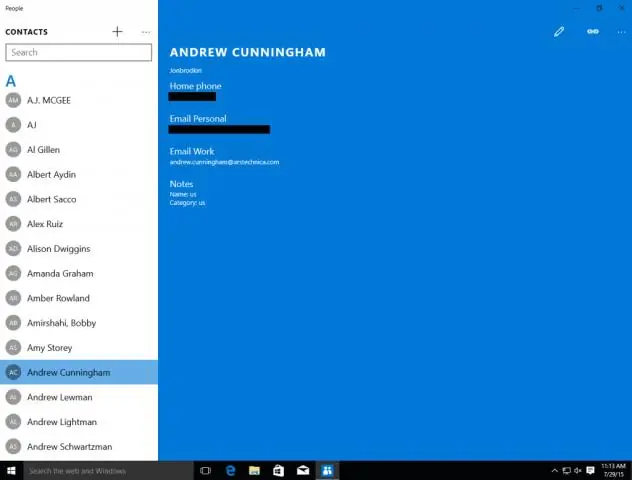
Miksi on tärkeää sisällyttää tiedot sähköpostin aiheriville? Aiherivi auttaa vastaanottajia päättämään, mitkä sähköpostit he lukevat ja missä järjestyksessä ne
Kuinka lähetät yksityisen sähköpostin Gmailissa?
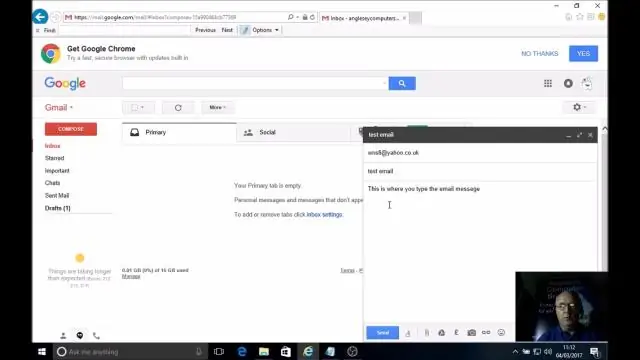
Viestien ja liitteiden lähettäminen luottamuksellisesti Siirry Gmailiin tietokoneellasi. Napsauta Kirjoita. Napsauta ikkunan oikeassa alakulmassa Ota luottamuksellinen tila käyttöön. Vinkki: Jos olet jo ottanut luottamuksellisen tilan käyttöön sähköpostissa, siirry sähköpostin alaosaan ja napsauta Muokkaa. Aseta viimeinen voimassaolopäivä ja salasana. Napsauta Tallenna
Kuinka määritän automaattisen sähköpostin Gmailissa?
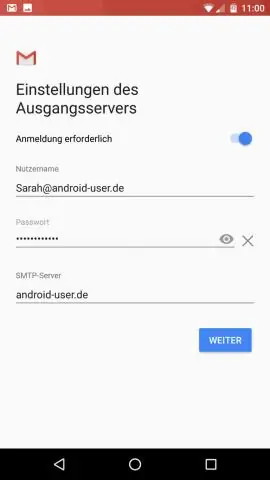
Lomavastauksen määrittäminen Avaa Gmail tietokoneellasi. Valitse oikeasta yläkulmasta Asetukset Asetukset. Vieritä alas Lomavastaaja-osioon. Valitse Lomavastaus päällä. Täytä ajanjakso, aihe ja viesti. Valitse viestisi alla oleva valintaruutu, jos haluat vain yhteystietojesi näkevän lomavastauksesi
Kuinka lähetän sähköpostin tehtävälistalleni Gmailissa?
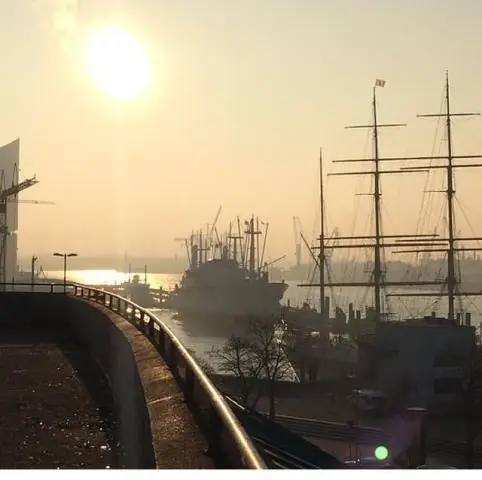
Luo tehtävä sähköpostista Valitse sähköposti, jonka haluat lisätä tehtäväksi. Napsauta Lisää-toimintopainiketta ja valitse avattavasta valikosta Lisää tehtäviin. Gmail lisää automaattisesti uuden tehtävän sähköpostin aiherivin perusteella. Tehtävään lisätään myös linkki "Relatedemail"
Onko sähköinen allekirjoitus alkuperäinen allekirjoitus?
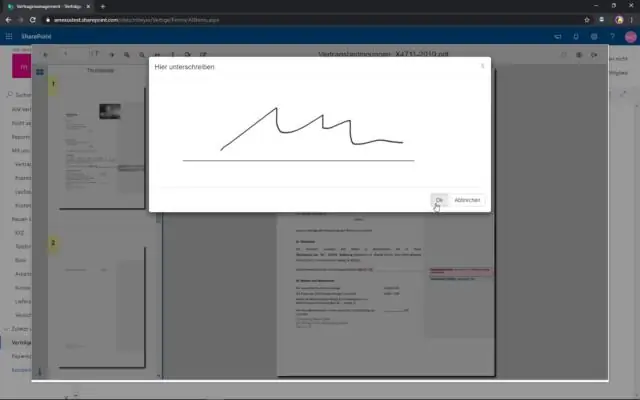
Se väittää, että ainoa arvo, joka sähköisellä allekirjoituksella on konkurssissa, on se, että sähköinen allekirjoitus osoittaa, että toinen kopio on olemassa paperilla ja että sähköinen allekirjoitus (ja tässä tapauksessa DocuSign-sähköinen allekirjoitus) ei voi olla "alkuperäinen" allekirjoitus
