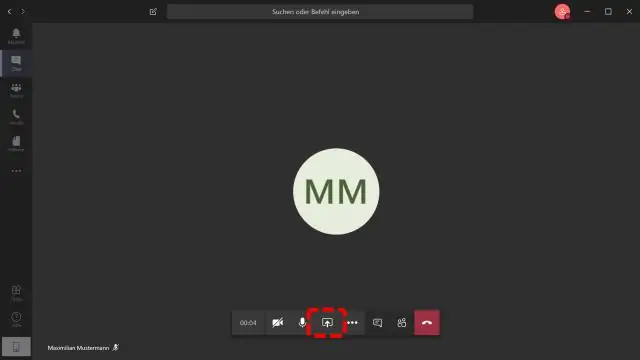
Sisällysluettelo:
2025 Kirjoittaja: Lynn Donovan | [email protected]. Viimeksi muokattu: 2025-01-22 17:23
Löytää sinun web-kamera kohdassa Kamerat, Kuvalaitteet tai Ääni-, video- ja peliohjaimet. Paina ja pidä painettuna (tai napsauta hiiren kakkospainikkeella) the sinun nimi web-kamera ja valitse sitten Ominaisuudet. Valitse kuski -välilehti, valitse kuski Tiedot-painiketta ja etsi tiedostonimi, joka sisältäästream.sys.
Mitä tulee tähän liittyen, kuinka pääsen verkkokameraani Windows 10:ssä?
Avaa kamera Windows 10:ssä
- Avaa verkkokamera tai kamera valitsemalla Käynnistä-painike ja sitten sovellusluettelosta Kamera.
- Jos haluat käyttää kameraa muissa sovelluksissa, valitse Käynnistä-painike, valitse Asetukset > Tietosuoja > Kamera ja ota sitten käyttöön Anna sovellusten käyttää kameraani.
Toiseksi, miksi verkkokamerani ei toimi Windows 10:ssä? Jos olet integroitu web-kamera On ei toimi johdosta Windows 10 päivitys, ongelma johtuu todennäköisesti viallisista ohjaimista tai kuljettajien konflikteista. Vastaanottaja korjata the ongelma , voit seurata alla olevia ohjeita. Siirry ensin Laitehallintaan ja katso, onko vieressä keltainen merkki web-kamera laite.
Lisäksi, kuinka asennan verkkokameran Windows 10 -ohjaimen uudelleen?
Asenna laiteohjain uudelleen
- Kirjoita tehtäväpalkin hakukenttään laitehallinta ja valitse sitten Laitehallinta.
- Napsauta hiiren kakkospainikkeella (tai pidä painettuna) laitteen nimeä ja valitse Poista asennus.
- Käynnistä tietokoneesi uudelleen.
- Windows yrittää asentaa ohjaimen uudelleen.
Kuinka aktivoin verkkokamerani?
Kameran (tai verkkokameran) ottaminen käyttöön / poistaminen käytöstä Windows 10:ssä
- Avaa Asetukset-sovellus painamalla Windows + I -pikanäppäintä tai napsauttamalla Asetukset-kuvaketta Käynnistä-valikosta Windows 10:ssä.
- Napsauta Asetukset-ikkunassa Tietosuoja.
- Valitse vasemmasta ruudusta Kamera. Näet vaihtoehdon, joka sanoo "Anna sovellusten käyttää kameraani".
Suositeltava:
Kuinka löydän IP-osoitteeni Windows Server 2016:ssa?
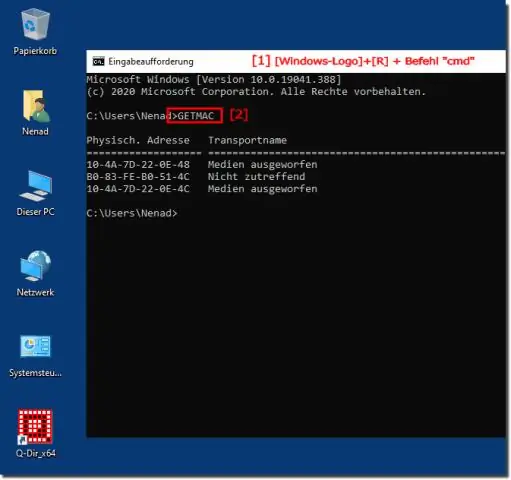
Suorita [Server Manager] ja valitse [Local Server] vasemmasta ruudusta ja napsauta [Ethernet]-osiota oikeasta ruudusta. Napsauta hiiren kakkospainikkeella [Ethernet]-kuvaketta ja avaa [Ominaisuudet]. Valitse [Internet Protocol Version 4] ja napsauta [Properties]-painiketta. Aseta staattinen IP-osoite ja yhdyskäytävä sekä muut paikallisverkollesi
Kuinka löydän IP-osoitteeni Windows Server 2012:ssa?
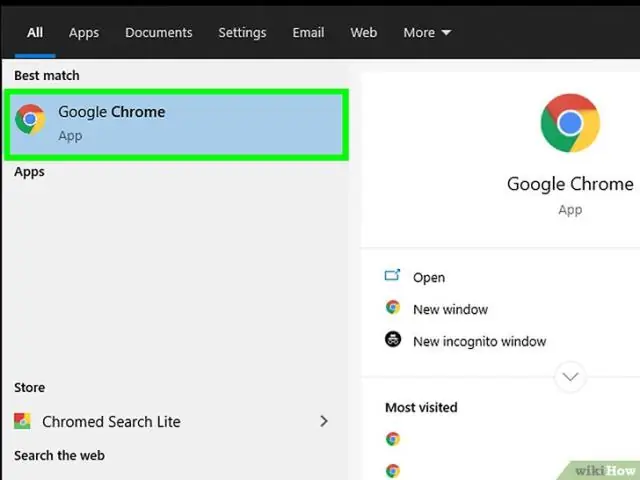
IP-osoitteesi löytäminen Valitse tehtäväpalkista Wi-Fi-verkko > Wi-Fi-verkko, johon olet yhteydessä > Ominaisuudet. Etsi Ominaisuudet-kohdasta IP-osoitteesi IPv4-osoitteen vieressä
Kuinka löydän Windows-tuoteavaimeni pinnaltani?

Kehittäjä: Microsoft
Kuinka löydän järjestelmän ominaisuudet Windows 7:ssä?
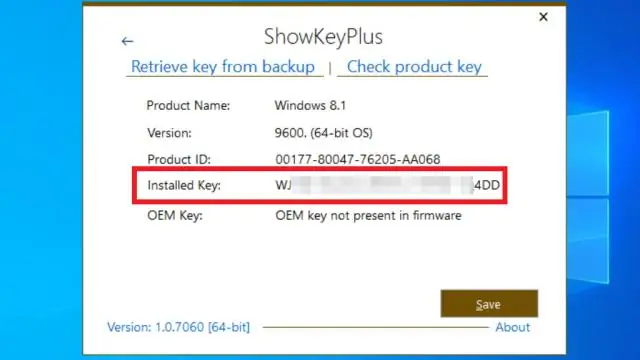
Voit myös napsauttaa hiiren kakkospainikkeella Tietokone-kuvaketta, jos se on käytettävissä työpöydällä, ja valita ponnahdusvalikosta 'Ominaisuudet' avataksesi Järjestelmän ominaisuudet -ikkunan. Lopuksi, jos Tietokone-ikkuna on auki, voit napsauttaa 'Järjestelmän ominaisuudet' ikkunan yläosassa avataksesi järjestelmän ohjauspaneelin
Kuinka löydän suuria tiedostoja Windows 8:ssa?
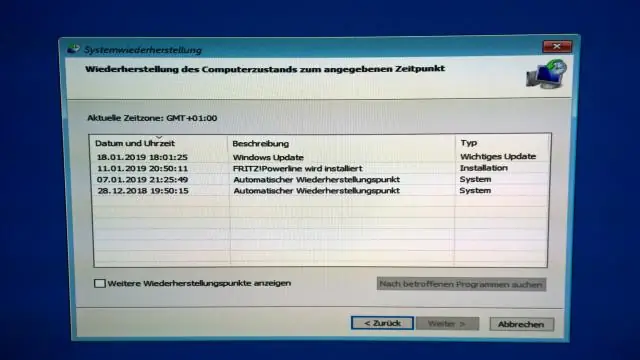
Suurten tiedostojen etsiminen Windows 8:ssa Avaa File Explorer (aiemmin nimellä WindowsExplorer). Kirjoita oikealla olevaan hakupalkkiin "koko:" Napsauta haluamaasi tai kirjoita vain lause, kuten "size:gigantic"
