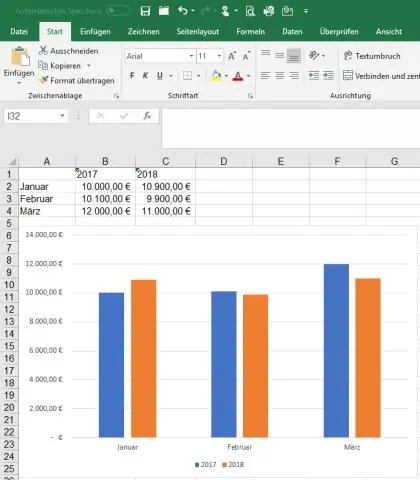
Sisällysluettelo:
2025 Kirjoittaja: Lynn Donovan | [email protected]. Viimeksi muokattu: 2025-01-22 17:23
Aktivoidaksesi a pivot-kaavio PowerPointissa , tietolähde (Excel-laskentataulukko), joka on kartoittaa tulee taustalla pyörivästä mustista. Jos sinä avaa PowerPoint dia ilman Excel-laskentataulukkoa auki kääntökaavio voi katsoa vain kuvana.
Samalla tavalla voidaan kysyä, kuinka lisäät pivot-kaavion PowerPointiin?
Kaavion upottaminen Excelistä:
- Valitse PowerPointissa Lisää-välilehti. Napsauta Lisää-välilehteä.
- Napsauta Teksti-ryhmän Objekti-komentoa.
- Näyttöön tulee valintaikkuna.
- Etsi ja valitse haluamasi Excel-tiedosto ja napsauta sitten Lisää.
- Valitse Linkitä tiedostoon -kohdan vieressä oleva ruutu, jos haluat linkittää tiedot Excel-kaavioon.
- Napsauta OK.
Lisäksi voitko laittaa viipaleita PowerPointiin? Siirry Aloitus-välilehdellä kohtaan Lisää > Viipaloija . Sivussa Aseta leikkurit valintaikkunassa, valitse kenttien valintaruudut sinä haluat näyttää, ja valitse sitten OK. A slicerwill luodaan jokaiselle alalle sinä valittuna. Napsauta mitä tahansa viipaloija painikkeita tahtoa ottaa suodattimen automaattisesti käyttöön linkitetyssä taulukossa tai pivot-taulukossa.
Voitko tällä tavalla laittaa pivot-taulukon PowerPointiin?
Käyttö Pivot-taulukot Excelissä on itsessään suuri vipuvaikutus. Vielä jännittävämpää kuin se, sinä pystyt Käytä Pivot-taulukko kaikilla sen interaktiivisilla ominaisuuksilla Microsoftissa PowerPoint liukumäki. Ensimmäinen asia me haluta tehdä avaa tyhjän esityksen (tai lisää uuden tyhjän dian olemassa olevaan esitykseen).
Kuinka linkitän Excel-taulukon PowerPointiin?
Linkitä Excelin tiedoista PowerPointiin
- Avaa Excelissä tallennettu työkirja, jossa on tiedot, jotka haluat lisätä ja joihin haluat linkittää.
- Vedä sen tietoalueen yli, johon haluat linkittää PowerPointissa, ja napsauta tai napauta Aloitus-välilehdellä Kopioi.
- Napsauta PowerPointissa diaa, johon haluat liittää kopioidut laskentataulukon tiedot.
Suositeltava:
Voitko laittaa CD-levyjä MacBook Airiin?
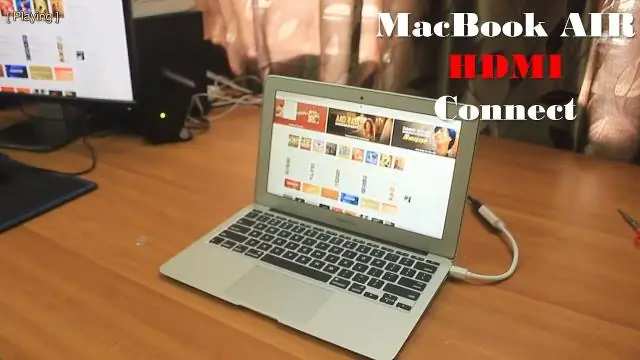
MacBook Airissa ei ole CD-, DVD- tai SuperDrive-asemaa. MacBook Air on suunniteltu mahdollisimman ohueksi ja kevyeksi, joten siinä ei ole minkäänlaista optista asemaa. On olemassa pari kiertotapaa, jos todella tarvitset CD- tai DVD-aseman. Ensinnäkin voit käyttää Applen Remote Disc -vaihtoehtoa ohjelmien asentamiseen
Voitko laittaa Androidin mihin tahansa puhelimeen?

No, voit rootata Android-puhelimesi ja asentaa Androidin. Mutta se mitätöi takuusi. Lisäksi se on monimutkaista, eivätkä kaikki voi tehdä sitä. Jos haluat "varasto Android" -kokemuksen ilman juurtumista, on tapa päästä lähemmäksi: asenna Googlen omat sovellukset
Voitko laittaa Google-kalenterin iPhoneen?
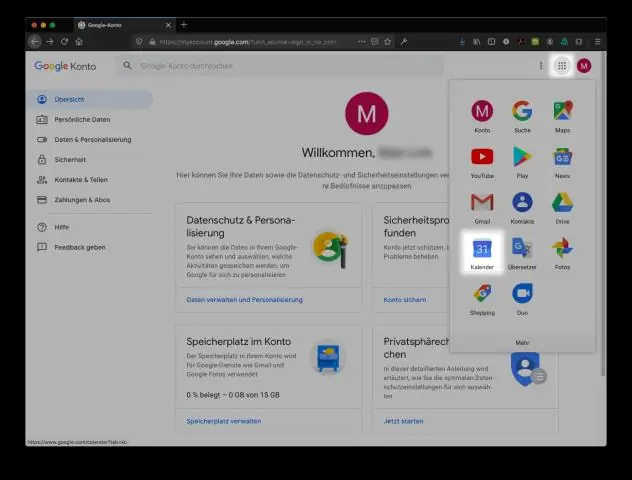
Voit synkronoida Google-kalenterin iPhonen tai iPadin Kalenteri-sovelluksen kanssa. Jos sinulla ei ole uusinta käyttöjärjestelmää ja käytät kaksivaiheista vahvistusta, anna sovelluksen salasana tavallisen salasanasi sijaan. Napauta Seuraava. Sähköpostit, yhteystiedot ja kalenteritapahtumat synkronoidaan nyt suoraan Google-tilisi kanssa
Voitko laittaa iPhonen SIM-kortin Androidiin?

Ehdottomasti. Kunhan se on oikean kokoinen. Jos Android-laitteesi käyttää nano-SIM-korttia, iPhone 5:n ja uudempien SIM-kortit toimivat. Jos se käyttää mikro-SIM-korttia, iPhone 4:n ja iPhone 4s:n SIM-kortit toimivat
Voitko laittaa läpinäkyvän teipin halkeilevan näytön päälle?

Jos aiot vaihtaa rikkoutuneen älypuhelimesi näytön, lisäämällä pari kerrosta läpinäkyvää pakkausteippiä auttaa estämään lasinsirpaleita joutumasta kaikkialle. Se myös estää lasia leikkaamasta sormiasi, kun yrität käyttää älypuhelinta
