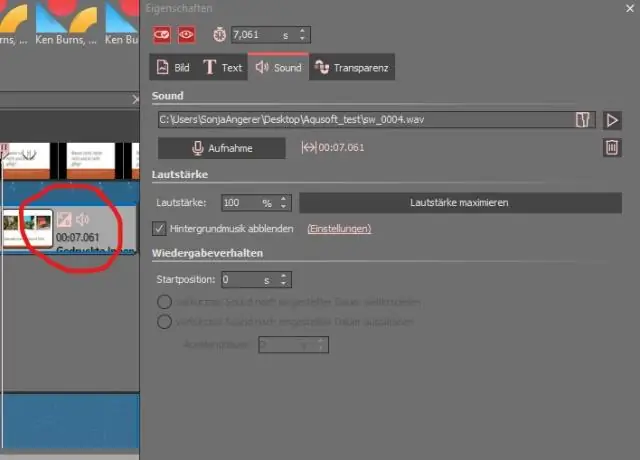
2025 Kirjoittaja: Lynn Donovan | [email protected]. Viimeksi muokattu: 2025-01-22 17:23
- Napsauta NÄYTTÖ > Normaali ja napsauta haluamaasi diaa muuttaa .
- Napsauta LISÄÄ > Otsikko & Alatunniste .
- Napsauta Dia-välilehteä, tee haluamasi muutokset ja napsauta joko Käytä ottaaksesi muutokset käyttöön valittuihin dioihin tai Käytä kaikkiin tehdäksesi muutokset kaikkiin dioihin.
Samoin, kuinka voit poistaa upotetun alatunnisteen PowerPointissa?
Napsauta "Otsikko ja Alatunniste " -kuvaketta yläreunan Lisää-valikossa. Poista valintamerkki kohdasta " Alatunniste " vaihtoehto Poista the alatunniste sinun PowerPoint liukumäki. Napsauta "Käytä kaikkiin" -painiketta Poista piilotettu alatunniste kaikista dioista tai "Käytä"-painikkeella Poista se vain valitulta dialta.
Lisäksi, kuinka voin muuttaa upotettua alatunnistetta PowerPointissa?
- Napsauta NÄYTTÖ > Normaali ja napsauta diaa, jota haluat muuttaa.
- Napsauta LISÄÄ > Ylä- ja alatunniste.
- Napsauta Dia-välilehteä, tee haluamasi muutokset ja napsauta joko Käytä ottaaksesi muutokset käyttöön valittuihin dioihin tai Käytä kaikkiin tehdäksesi muutokset kaikkiin dioihin.
Lisäksi, kuinka näytän alatunnisteen PowerPointissa?
Valitse Lisää-välilehdeltä Otsikko & Alatunniste . Tarkista Slide-välilehdeltä Alatunniste laatikko. Alla olevassa laatikossa Alatunniste , kirjoita haluamasi teksti, kuten "Yrityksen luottamuksellinen". Estämiseksi alatunniste Älä näy otsikkodiassa, valitse Älä näytä otsikkodialaatikossa.
Miksi en voi muokata PowerPoint-diojani?
The esittely voidaan merkitä lopulliseksi PowerPoint 2007 tai myöhemmin. Tämä suojaa sitä uusilta muutoksilta, joten et voi tehdä sitä muokata tiedosto. Napsauta Office-painiketta ja valitse sitten Valmistele, Merkitse lopulliseksi uudelleen, jotta se on jälleen muokattavissa.
Suositeltava:
Kuinka muutan ylä- ja alatunnistetta Google Chromessa?
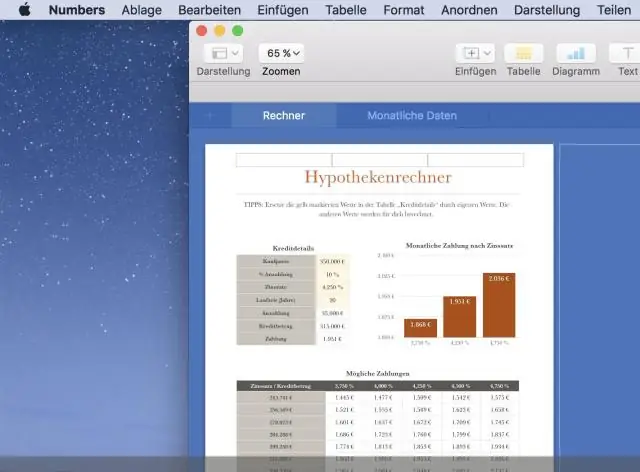
Chromessa voit ottaa ylä- ja alatunnisteet käyttöön tai poistaa ne käytöstä tulostusasetuksista. Voit tarkastella tulostusasetuksia joko pitämällä Ctrl-painiketta painettuna ja painamalla 'p' tai napsauttamalla pystysuoraa ellipsiä selainikkunan oikeassa yläkulmassa alla olevan kuvan mukaisesti: Tulostusasetuspaneeli tulee näkyviin selainikkunan vasemmalle puolelle
Miten teen dian harmaaksi PowerPointissa?
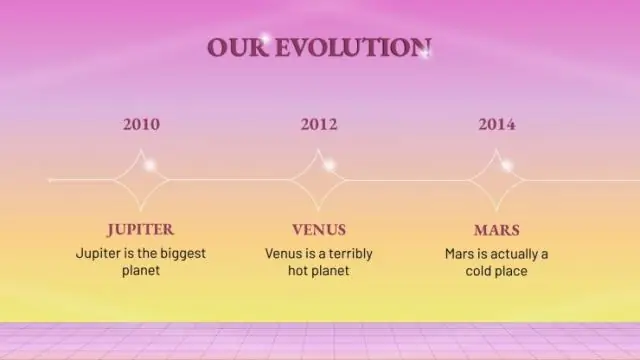
Napsauta vasemman reunan sivuruudussa hiiren oikealla painikkeella harmaana olevaa diaa ja valitse ponnahdusvalikosta Näytä dia
Miten värikoodit tehdään PowerPointissa?
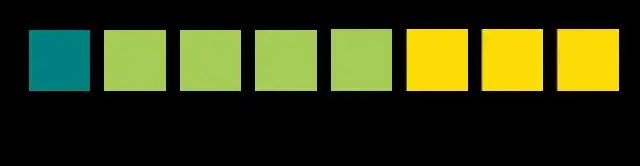
Napsauta Värit-ikkunan yläosassa olevaa Mukautettu-välilehteä asettaaksesi RGB-arvon. Valitse 'RGB' avattavasta Värimalli-valikosta. Kirjoita punainen, vihreä ja sininen arvot Red-, Green- ja Blue-ruutuihin. Jos et tiedä tarkkoja RGB-arvoja, voit valita värin yläosassa olevasta värivalitsimesta
Miten päätöspuu luodaan PowerPointissa?

Tässä artikkelissa muokkaan Envato Elementsin mindmap-mallia yksinkertaisen päätöspuun luomiseksi. Nämä perusasiat mielessä pitäen luodaan päätöspuu PowerPointiin. Piirrä päätöspuu paperille. Valitse ja lataa MindMap-malli. Muotoile solmut ja haarat. Anna tietosi
Miten yhdistän muodot käyttöön PowerPointissa?
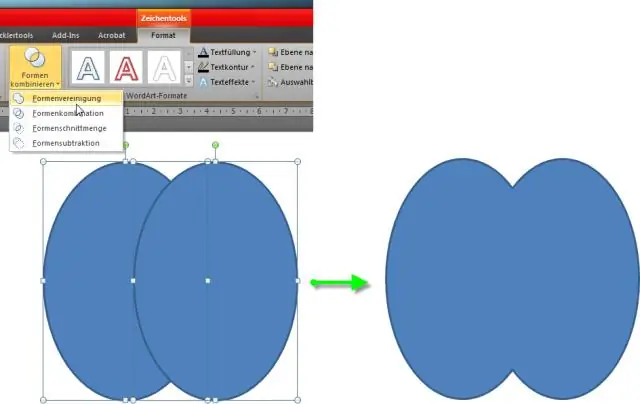
Valitse yhdistettävät muodot. Jos haluat valita useita objekteja, paina Vaihto-näppäintä ja valitse sitten jokainen objekti. Valitse Piirustustyökalujen Muoto-välilehdellä Yhdistä muodot ja valitse sitten haluamasi vaihtoehto: Kun olet saanut haluamasi muodon, voit muuttaa muotoa ja muotoilla sen kokoa, kuten vakiomuotoa
