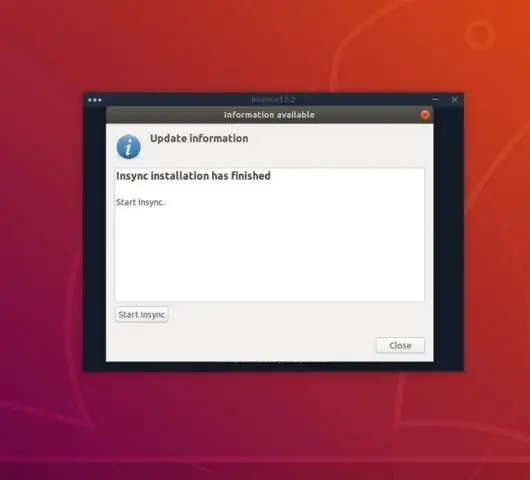
Sisällysluettelo:
2025 Kirjoittaja: Lynn Donovan | [email protected]. Viimeksi muokattu: 2025-01-22 17:23
Asennus Google asema Ocamlfuse päällä Ubuntu 18.04
Napsauta Salli-painiketta salliaksesi Google - ajaa -ocamlfuse päästäksesi käsiksi Google asema . Nautiluksen avulla voit napsauttaa valikosta Tiedostoa ja varmistaa, että löydät a Google asema vaihtoehto alareunassa. Napsauta sitä ja odota muutama sekunti, jotta tiedostojen synkronointi alkaa.
Vastaavasti saatat kysyä, kuinka asennan Google Driven Ubuntuun?
Tässä on muutama yksinkertainen vaihe, joiden avulla voit määrittää Google Drivesi Ubuntussa:
- Vaihe 1: Asenna ja avaa Gnome Online -tilit.
- Vaihe 2: Lisää Google-tilisi online-tileihin.
- Vaihe 3: Asenna Google Drive Ubuntu File Manageriin.
Lisäksi, kuinka voin asentaa Google Driven Linuxiin? Asennus
- Avaa pääteikkuna.
- Lisää tarvittava PPA komennolla sudo add-apt-repositoryppa:alessandro-strada/ppa.
- Kirjoita pyydettäessä sudo-salasanasi ja paina Enter.
- Päivitä sovellus komennolla sudo apt-get update.
- Asenna ohjelmisto antamalla komento sudo apt-getinstall google-drive-ocamlfuse.
Näin ollen, toimiiko Google Drive Ubuntussa?
Työ Kanssa Google asema Tiedostot sisään Ubuntu Toisin kuin Windows tai macOS, sinun Google asema tiedostoja ei ladata ja tallenneta paikallisesti Ubuntu . Sinä voi myös työ suoraan liitetyissä tiedostoissa Google asema kansio. Kun vaihdat tiedostoja, ne synkronoidaan välittömästi takaisin online-tilillesi.
Kuinka asennan Google Driven?
Google Drive -työpöytäsovelluksen asetukset
- Avaa Google Drive -kuvake työpöydälläsi tai Käynnistä-valikosta.
- Kirjoita Google-tilisi käyttäjänimi ja salasana kirjautuaksesi Google Driveen.
- Täytä asennusohjeet.
- Napsauta Käynnistä ja valitse Google Drive.
- Aloita kohteiden synkronointi siirtämällä tai kopioimalla tiedostoja ja kansioita työpöydältäsi Google Drive -kansioosi.
Suositeltava:
Kuinka voin asentaa WPS Officen Ubuntuun?

Kun olet ladannut WPS Debian -pakettitiedoston, avaa tiedostonhallinta, napsauta Lataukset-kansiota ja napsauta WPS-tiedostoa. Tiedoston valitseminen avaa sen Debianin (tai Ubuntun) GUI-paketin asennustyökalussa. Syötä sieltä salasanasi ja napsauta asennuspainiketta
Kuinka saan Google Driven Kindleeni?

Lähetä Kindle-sovellukseen Avaa Google Drive ja kirjaudu sisään pyydettäessä. Vedä ladattava asiakirja haluamaasi paikkaan. Avaa "Lähetä Kindleen" -sovellus ja vedä asiakirja sovelluksen ikkunaan. Napsauta 'Lähetä' lähettääksesi tiedoston KindleFireen
Kuinka voin asentaa Python 2:n Ubuntuun?
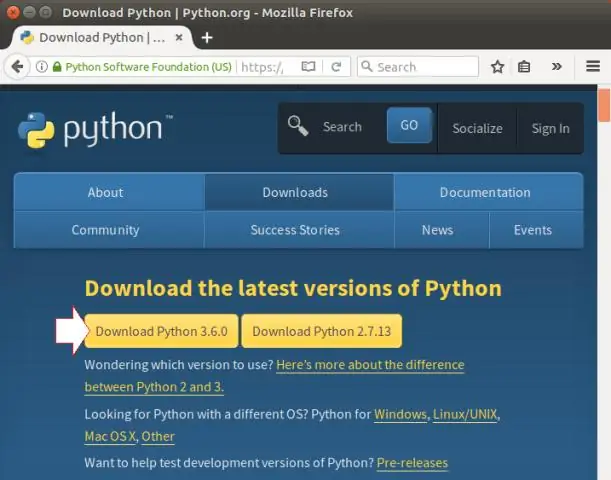
Jopa pahimmassa tapauksessa, jos sinulla ei ole Python 2:ta asennettuna, voit asentaa sen kirjoittamalla terminaaliin: sudo add-apt-repository ppa:fkrull/deadsnakes-python2. sudo apt-get päivitys. sudo apt-get install python2
Kuinka asentaa go Lang Ubuntuun?
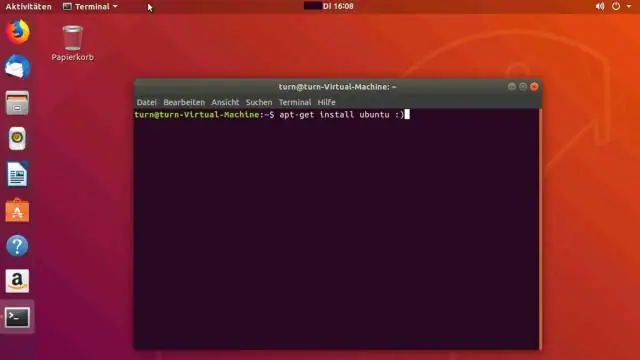
Asenna Go 1.11 Ubuntu 18.04 & 16.04 LTS Asenna Go -kieli. Päivitä ottaaksesi uusimmat tietoturvapäivitykset käyttöön Ubuntussa. Määritä Go-ympäristö. Asetetaan nyt Go-kieliympäristömuuttujat GOROOT, GOPATH ja PATH. 3. Päivitä nykyinen shell-istunto. Tarkista asennus. Olet onnistuneesti asentanut ja määrittänyt Go-kielen järjestelmääsi
Kuinka voin ladata Rubyn Ubuntuun?
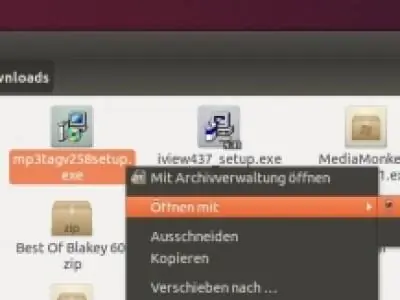
Asenna Ruby Ubuntun oletusvarastoista seuraavasti: Päivitä ensin pakettien indeksi: sudo apt update. Asenna Ruby kirjoittamalla: sudo apt install ruby-full. Varmistaaksesi, että asennus onnistui, suorita seuraava komento, joka tulostaa Ruby-version: ruby --version
