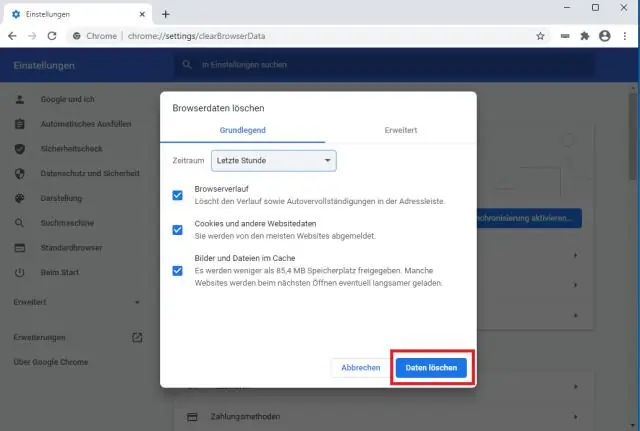
Sisällysluettelo:
2025 Kirjoittaja: Lynn Donovan | [email protected]. Viimeksi muokattu: 2025-01-22 17:23
Kun olet käynnistänyt Asetukset, valitse Mukauttaminen-ruutu.
Kun personointi ikkuna tulee näkyviin, valitse Käynnistä-välilehti päästäksesi kuvassa D esitettyihin asetuksiin. Kytke sitten pois Näytä äskettäin avatut kohteet aloitusluetteloissa tai Tehtäväpalkki-vaihtoehto. Heti kun teet sen, kaikki viimeisimmät kohteet tyhjennetään.
Lisäksi kuinka voin poistaa tiedostohistorian Windows 10:ssä?
Sisään Tiedosto Explorer, napsauta" Tiedosto " -valikosta ja valitse sitten "Muuta kansiota ja hakuasetuksia" -komento. Napsauta Kansion asetukset -valintaikkunan Yleiset-välilehdellä " Asia selvä ”-painiketta heti asia selvä sinun Tiedosto tutkimusmatkailija historia . Sinulle ei anneta vahvistusikkunaa tai mitään; historia tyhjennetään välittömästi.
voitko poistaa tiedostohistorian? Ajan myötä, Tiedostohistoria rakentaa täydellisen historia tehdyistä muutoksista to mikä tahansa henkilökohtainen tiedosto . Se on kuitenkin henkilökohtainen valinta poistaaksesi se. Huomautus: On suositeltavaa to ota varmuuskopio kaikista toiminnoista. Siitä lähtien kaikki tahtoa olla poistettu alkaen historia.
Tiedä myös, kuinka poistan viimeisimmät paikat tietokoneeltani?
Tyhjennä viimeksi vierailtujen paikkojen luettelo
- Napsauta Tiedosto > Viimeisimmät.
- Napsauta hiiren kakkospainikkeella mitä tahansa sijaintia Viimeaikaiset paikat -luettelossa ja valitse Tyhjennä kiinnittämättömät paikat.
- Napsauta Kyllä poistaaksesi kaikki kiinnittämättömät paikat luettelosta. Kaikki kiinnitetyt paikat näkyvät edelleen.
Kuinka poistan viimeaikaisen toiminnan Windows 10:ssä?
Toimintahistorian poistaminen aikajanalta
- Avaa asetukset.
- Napsauta Tietosuoja.
- Napsauta Toimintahistoria.
- Tyhjennä Anna Windowsin synkronoida toimintani tästä tietokoneesta pilveen.
- Napsauta Diagnostiikka ja palaute.
- Napsauta Toimintahistoria uudelleen.
- Napsauta Tyhjennä toimintahistoria -kohdassa Tyhjennä-painiketta.
Suositeltava:
Kuinka poistan kiintolevyhistoriani pysyvästi Windows 10:ssä?
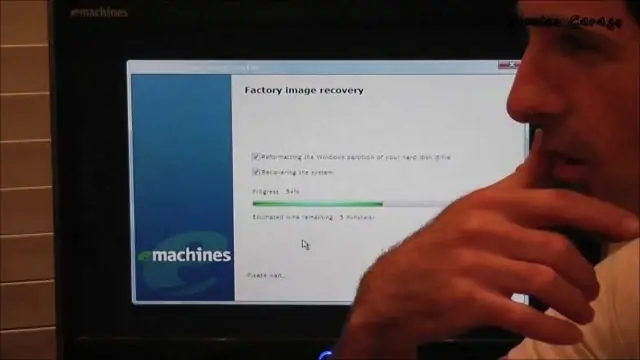
Noudata näitä ohjeita varmistaaksesi, että aiemmin poistetut tietosi on täysin puhdistettu: Suorita BitRaser for File. Valitse "Työkaluista" Data Erasure -algoritmi ja -vahvistusmenetelmä. Napsauta "Koti" ja valitse sitten "Poista käyttämätön tila". Valitse kiintolevy, jonka haluat puhdistaa. Napsauta Poista nyt -painiketta
Kuinka poistan asentamattomia sovelluksia Windows 10:ssä?
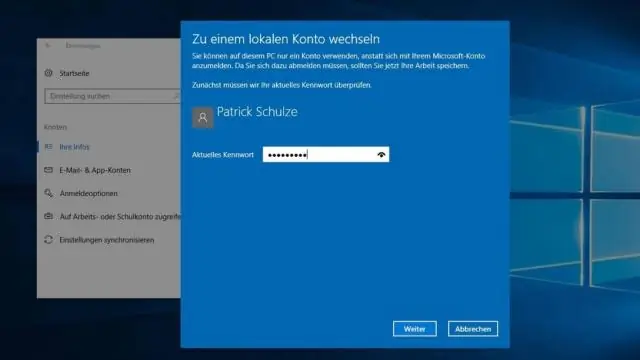
Ohjelmien asennuksen poistaminen Windows 10:ssä Avaa Käynnistä-valikko. Napsauta Asetukset. Napsauta Asetukset-valikosta Järjestelmä. Valitse vasemmasta ruudusta Sovellukset ja ominaisuudet. Valitse sovellus, jonka haluat poistaa. Napsauta näkyviin tulevaa Uninstall-painiketta. Jos se on harmaana, tämä on järjestelmäsovellus, jota et voi poistaa. Vahvista napsauttamalla Poista asennus -ponnahduspainiketta
Kuinka poistan 3D-objekteja Windows 10:ssä?
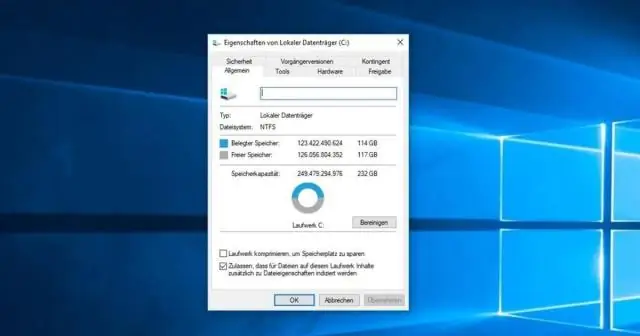
3D-objektien kansion poistaminen Windows10:ssä Voit poistaa tämän järjestelmäkansion avaamalla "Suorita"-valintaikkunan, kirjoittamalla regedit.exe ja painamalla Enter-näppäintä avataksesi Windowsin rekisterieditorin. Nyt voit poistaa kansion Resurssienhallinnasta napsauttamalla merkintää hiiren kakkospainikkeella ja valitsemalla Poista. Se siitä
Kuinka poistan ei-toivotut sovellukset Windows 10:ssä?
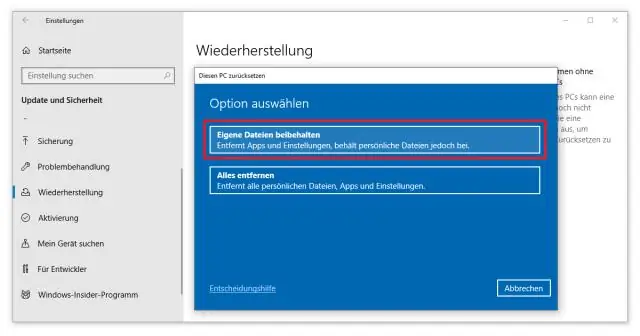
Ohjelmien asennuksen poistaminen Windows 10:ssä Avaa Käynnistä-valikko. Napsauta Asetukset. Napsauta Asetukset-valikosta Järjestelmä. Valitse vasemmasta ruudusta Sovellukset ja ominaisuudet. Valitse sovellus, jonka haluat poistaa. Napsauta näkyviin tulevaa Uninstall-painiketta. Jos se on harmaana, tämä on järjestelmäsovellus, jota et voi poistaa. Vahvista napsauttamalla Poista asennus -ponnahduspainiketta
Kuinka poistan Flashin ohjauspaneelista Windows 10:ssä?
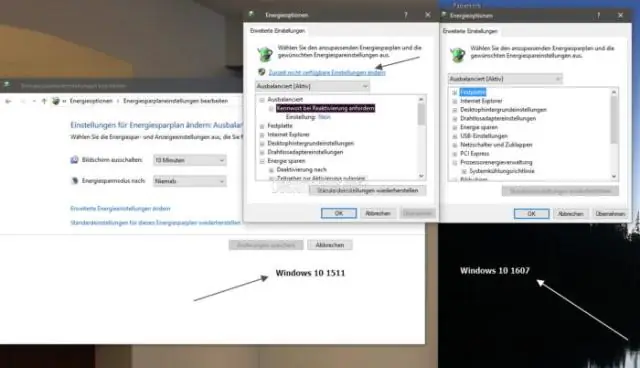
Siirry kohtaan Asetukset, Lisäasetukset ja poista valinta kohdasta Käytä AdobeFlash Playeria. Lopuksi sinun tulee varmistaa, että tarkistat manuaalisesti asennetut Adobe Flash -versiot ja poistat ne kohdasta Ohjauspaneeli > Sovellukset tai käyttämällä asennuksen poistoohjelmaa, kuten IOBit Uninstaller
