
Sisällysluettelo:
2025 Kirjoittaja: Lynn Donovan | [email protected]. Viimeksi muokattu: 2025-01-22 17:23
Napsauta Akselin asetukset -välilehteä skaalauksen säätämiseksi ja valitse piirretyt sarakkeet tai lisää Y-akseli kaavion oikealle puolelle. Voit luoda uuden sarakkeen, joka syötetään manuaalisesti tai joka koostuu muihin tietoihin perustuvista laskelmista Logger Pro.
Kuinka saan tällä tavalla pisteitä suurempia Logger Prossa?
Hei, jos puhumme Logger Pro , voit suurentaa fonttikokoa asetuksissa (Windowsin tiedostovalikko, Logger Pro valikko Macissa). Valitse vaihtoehto "Näyttö Suurempi Teksti" ja halutessasi "Paksummat kaavion jäljitysviivat".
Samoin, kuinka teet graafisen analyysin? Tietojen analysointi
- Näytä yksi, kaksi tai kolme kaaviota tarpeen mukaan.
- Aseta kaavion asteikko.
- Valitse, mitä kullekin akselille piirretään, ja valitse viiva- tai pistetyyliset kaaviot.
- Laske kuvaavat tilastot kaikista tai joistakin tiedoistasi.
- Sovita viivat ja käyrät joihinkin tai kaikkiin tietoihisi.
- Määritä lasketut sarakkeet anturisarakkeiden perusteella.
Vastaavasti kysytään, kuinka voin muuttaa graafini väriä Logger Prossa?
Voit muuttaa videoon piirretyn pisteen väriä seuraavasti:
- Kaksoisnapsauta taulukossa y-akselin sarakkeen sarakkeen otsikkoa.
- Siirry avautuvassa valintaikkunassa Asetukset-välilehteen.
- Valitse sarakkeelle uusi väri.
Kuinka lisäät virhepalkkeja Logger Prohon?
Virhepalkit Logger Prossa
- Kaksoisnapsauta tietojoukon y-saraketta (ylhäällä).
- Napsauta "Asetukset"-välilehteä.
- Valitse ruutu, jossa lukee "Virhepalkin laskelmat"
- Tarkista painike, jossa lukee "käytä saraketta"
- Valitse sarake "Data Set|error" - tai miksi sitä kutsuitkin.
Suositeltava:
Kuinka lisään otsikon Logger Prossa?
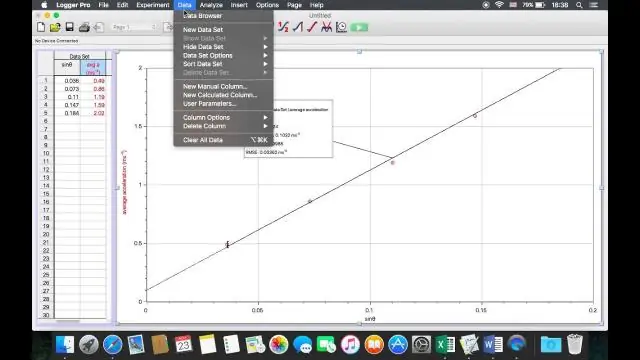
VIDEO Kysymys kuuluu myös, onko Logger Pro ilmainen? Logger Pro on paras ratkaisu tiedon analysointiin, esityksiin ja tulkintaan kaikille teknologian tietojoukoille. Se on osa järjestelmän sekalaista kategoriaa ja on lisensoitu shareware-ohjelmistoksi Windows 32- ja 64-bittiselle alustalle ja sitä voidaan käyttää vapaa kokeilua koeajan päättymiseen asti.
Kuinka vaihdat raaputuslevyjä Premiere Prossa?
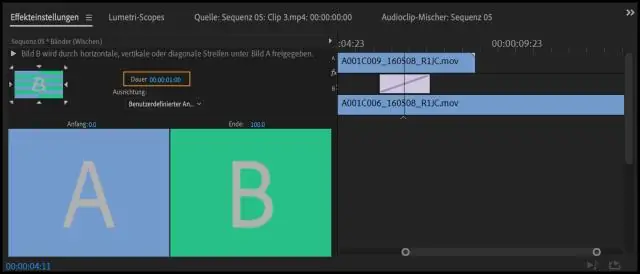
Raaputuslevyn määrittäminen Valitse Muokkaa > Asetukset > Scratch Disks / Adobe Premiere Elements 13 > Asetukset > Scratch Disks. Tallentaa raaputustiedostot Omat asiakirjat -kansioon. Tallentaa scratch-tiedostot samaan kansioon, johon projekti on tallennettu
Kuinka paljon RAM-muistia tarvitsen käyttääkseni Parallels-ohjelmaa MacBook Prossa?
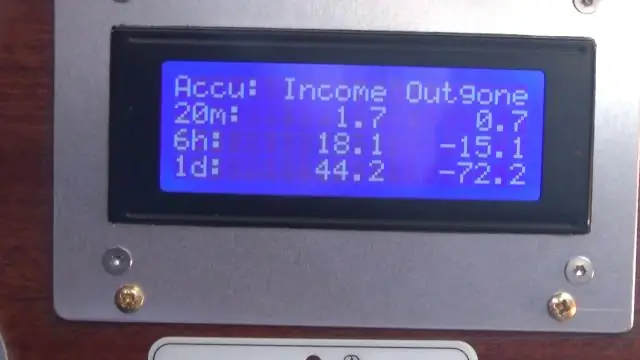
Parallels Desktop for Macissa voit määrittää virtuaalikoneellesi jopa 8 Gt RAM-muistia. Pro Editionissa voit määrittää jopa 64 Gt muistia
Kuinka voin palauttaa poistetut kansiot Macbook Prossa?
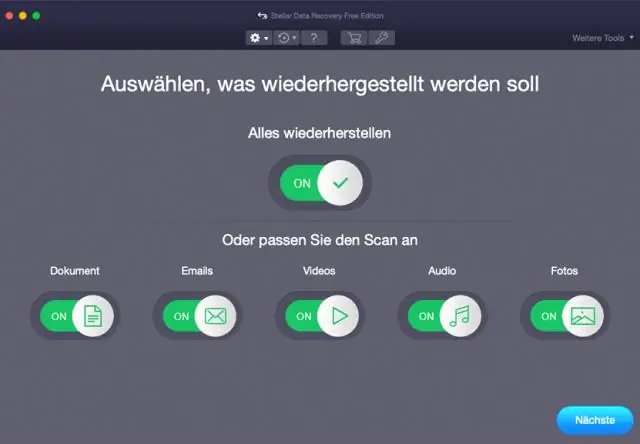
Tapa 1. Palauta poistetut tiedostot/kansiot MacfromTrashissa Avaa Roskakori > vedä kohteet ulos. Siirry Roskakoriin > valitse kohteet > napsauta Tiedosto > valitse Palauta. Avaa Roskakori > valitse kohteet > napauta Muokkaa > valitse Kopioi [tiedostonimi] > liitä kohteet muualle
Kuinka vaihdan säätökerroksen väriä Premiere Prossa?

Napsauta Projekti-paneelin Uusi kohde -painiketta ja valitse Säätötaso. Voit myös valita päävalikosta Tiedosto > Uusi > Säätötaso. Tarkista Säätökerros-valintaikkunassa säätökerroksen videoasetukset, jotka vastaavat sarjaasi, ja tee tarvittaessa muutokset. Napsauta OK
