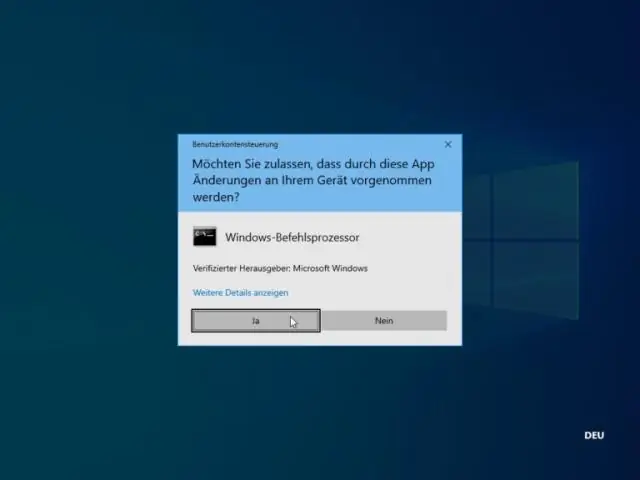
Sisällysluettelo:
2025 Kirjoittaja: Lynn Donovan | [email protected]. Viimeksi muokattu: 2025-01-22 17:23
Lehdistö Windows +R avataksesi "Suorita"-ruudun. Kirjoita " cmd " ja napsauta sitten "OK" avataksesi tavallisen Komentokehote . Kirjoita " cmd ” ja paina sitten Ctrl+Shift+Enter avataksesi järjestelmänvalvojan Komentokehote.
Näin ollen, kuinka voin ottaa komentoikkunan käyttöön täällä Windows 10:ssä?
- Siirry vaadittuun kansioon.
- Paina Shift + hiiren oikea painike missä tahansa kansioikkunan kohdassa.
- Valitse pikavalikosta "Avaa komentoikkunat tästä".
Kuinka avaan myös komentokehote PowerShellin sijaan Windows 10:ssä? Creators-päivitys kohteelle Windows 10 todella pakottaa sinua käyttämään PowerShell sen sijaan / Komentokehote , korvaa pikakuvakkeen kohdassa Windows +X Power User -valikko ja laajennettu kontekstivalikko, jonka saat, kun napsautat Shift + hiiren kakkospainikkeella kansiota Resurssienhallinnassa.
Sitä paitsi, kuinka avaan komentoikkunan täällä?
Lisäämällä "Avaa komentoikkuna tähän" taustakontekstivalikkoon
- Käytä Windows-näppäin + R-pikanäppäintä avataksesi Suorita-komennon.
- Kirjoita regedit ja avaa rekisteri napsauttamalla OK.
- Selaa seuraavaa polkua:
- Napsauta hiiren kakkospainikkeella cmd (kansio) -näppäintä ja valitse Käyttöoikeudet.
- Napsauta Lisäasetukset-painiketta.
Kuinka napsautan hiiren kakkospainikkeella komentokehotteessa?
Vaiheittainen menetelmä:
- Nimeä avain "CommandPrompt" ilman lainausmerkkejä ja kaksoisnapsauta sitten oletusarvoa.
- Napsauta hiiren kakkospainikkeella uutta komentonäppäintä ja valitse Uusi avain, kuten teit aiemmin.
- Nyt kun napsautat kansiota hiiren kakkospainikkeella, sinun pitäisi nähdä tämä valintaikkuna:
- Se avaa seuraavanlaisen kehotteen:
- Vaihtoehtoinen menetelmä:
Suositeltava:
Kuinka muodostan yhteyden Internetiin komentokehotteen avulla?
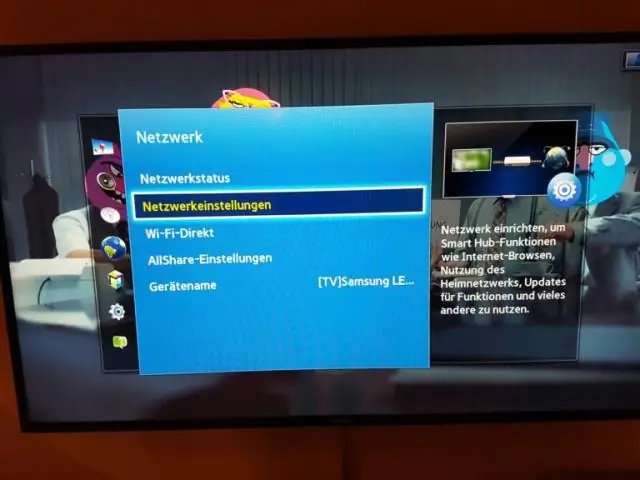
Käytä komentoa kirjoittamalla komentokehotteeseen ipconfig. Näet luettelon kaikista tietokoneesi käyttämistä verkkoyhteyksistä. Katso kohtaa "Langaton LAN-sovitin", jos olet muodostanut yhteyden Wi-Fi-verkkoon, tai "Ethernet-sovitin", jos olet yhteydessä kiinteään verkkoon
Kuinka avaan komentokehotteen hiiren kakkospainikkeella?
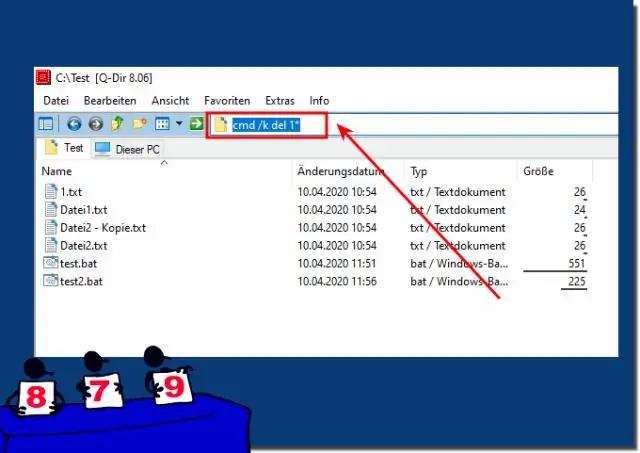
Pidä vain Shift-näppäintä painettuna ja napsauta hiiren kakkospainikkeella työpöytää… Ja sitten voit valita valikosta "Avaa komentoikkuna tästä"
Kuinka ajaan Java-ohjelman Windows 10:ssä komentokehotteen avulla?

2 Vastausta Tarkista javac-polkusi Windowsissa käyttämällä Windowsin Resurssienhallintaa C:Program FilesJavajdk1. 7.0_02in ja kopioi osoite. Siirry Ohjauspaneeliin. Ympäristömuuttujat ja lisää osoite muuttujan var. Sulje komentokehote ja avaa se uudelleen ja kirjoita koodi kääntämistä ja suorittamista varten
Kuinka lisään komentokehotteen käyttöoikeuksia?
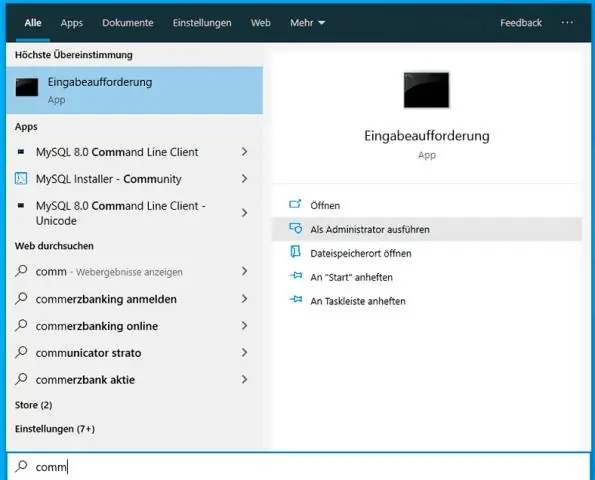
Jos haluat muuttaa käyttöoikeuksia, käytä CACLS:n suorittamiseen koneen järjestelmänvalvojan tiliä. Jos sinulla on UAC käytössä, saatat joutua nostamaan komentokehotetta ensin napsauttamalla sitä hiiren kakkospainikkeella ja valitsemalla "Suorita järjestelmänvalvojana". Lue täydellinen ohje kirjoittamalla seuraava komento: cacls/?
Kuinka avaan komentokehotteen Windows Server 2012:ssa?
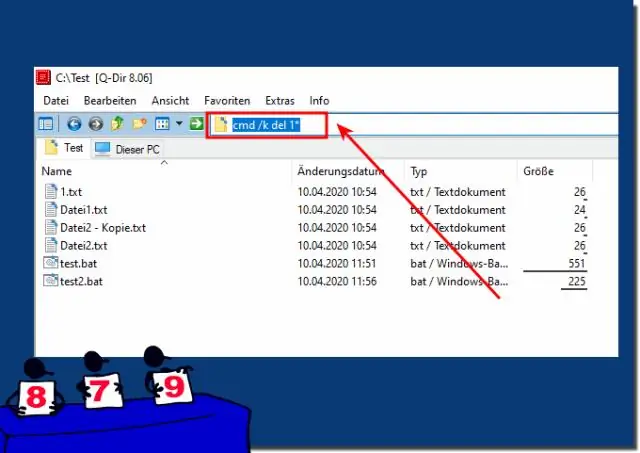
Napsauta Käynnistä > Kaikki ohjelmat > Apuohjelmat ja napsauta hiiren kakkospainikkeella "Komentokehote" ja valitse "Suorita järjestelmänvalvojana" Windows Server 2012, Windows 8, Windows Server 2012 R2, Windows8.1 tai Windows 10: Käynnistä-painike on piilotettu näissä Windows-versioissa. . Napsauta hiiren kakkospainikkeella näkyviin tulevaa Käynnistä-painiketta, näet valikon
