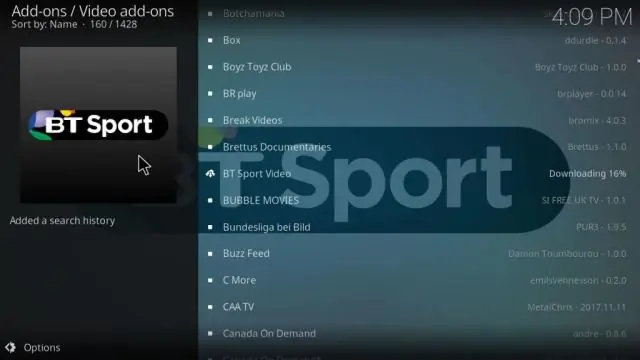
Sisällysluettelo:
2025 Kirjoittaja: Lynn Donovan | [email protected]. Viimeksi muokattu: 2025-01-22 17:23
Vaihe 1: Siirry kohtaan the Google Play Kauppa -kuvake Sony BRAVIA kantoraketti. Vaihe 2: Napsauta the pieni hakukuvake osoitteessa the vasen yläkulma the näyttö. Vaihe 3: Syötä kodi sisään the hakukenttä ja paina sitten the SEARCH-painike. Vaihe 4: Napsauta Kodi appicon.
Lisäksi kuinka voin päivittää Kodin Sony Smart TV: ssäni?
Näin päivität Kodin älytelevisiomalleissa:
- Avaa Play Kauppa Android TV:ssäsi.
- Valitse näytön vasemmasta reunasta "Omat sovellukset".
- Tässä näet luettelon saatavilla olevista päivityksistä. Valitse "Kodi";
- Valitse lopuksi Päivitä, niin Android TV tekee sen.
Voitko myös asentaa Kodin Android TV:hen? Kodin asentaminen päällä Android TV:n asennus sovelluksen pitäisi kestää vain muutaman sekunnin jos sinä sinulla on nopea internetyhteys. Voi 'etlöytä Kodi Google Playssa? Sinä pystyt myös asentaa manuaalisesti päällä Android TV , mutta tämä kestää muutaman askeleen enemmän kuin Android puhelimille, koska käyttöjärjestelmässä ei ole Chrome-selainta.
Samoin kysytään, kuinka voin ladata Kodin älytelevisiooni?
Kuinka asentaa Kodi Smart TV:hen
- Käynnistä Google Play Kauppa valitsemalla kuvake televisiosi valikosta.
- Kirjaudu sisään Google-tililläsi.
- Valitse hakupalkki ja kirjoita "kodi"
- Napsauta kuvaketta ja napsauta sitten "Asenna"
- Muutaman hetken kuluttua Kodi ilmestyy sovellusvalikkoon, valmis!
Kuinka lisään sovelluksia Sony Bravia -älytelevisiooni?
Sovellusten etsiminen ja asentaminen Sony-televisioon
- Avaa Google Play -kauppa. Voit etsiä ja asentaa sovelluksia Android TV:llesi Google Play -sovelluskaupan avulla.
- Hyväksy käyttöehdot.
- Katso vaihtoehtoja.
- Valitse sovellus.
- Hae sovelluksen tiedot.
- Asenna sovellus.
- Avaa uusi sovelluksesi.
- Poista ei-toivotut sovellukset.
Suositeltava:
Kuinka toistan diaesityksen Sony Bravia -laitteellani?

Paina punaista painiketta pikkukuvanäkymässä näyttääksesi luettelon USB-toistoasetuksista. Paina OPTIONS-painiketta median toiston aikana ja valitse sitten Kuva tai Ääni. HUOMAA: Valitse ja säädä kohde painamalla ylös/alas/vasen/oikea nuoli ja sitten Enter. Aloita diaesitys painamalla vihreää painiketta pikkukuvanäkymässä
Kuinka asennan Kodin adbLink Firestickiin?
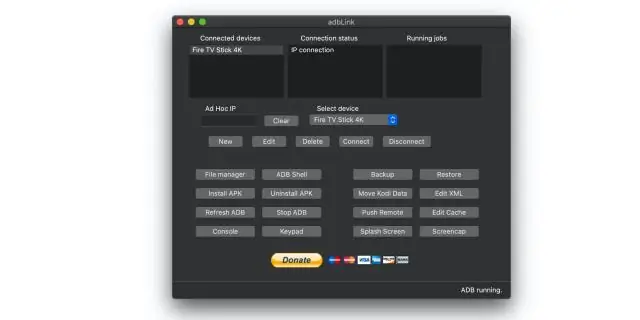
Lataa Kodi ja asenna se Fire Stickiin Lataa ja asenna adbLink Jocalasta. Käynnistä adbLink tietokoneellasi. Napsauta Uusi. Anna Kuvaus Fire Stick. Kirjoita Osoite-kohtaan FireStickissä näkyvä IP-osoite. Paina Tallenna. Valitse Fire Stick kohdasta Nykyinen laite, jos se ei ole jo valittuna. Paina Yhdistä
Kuinka yhdistän tietokoneeni Sony Bravia -televisiooni langattomasti?
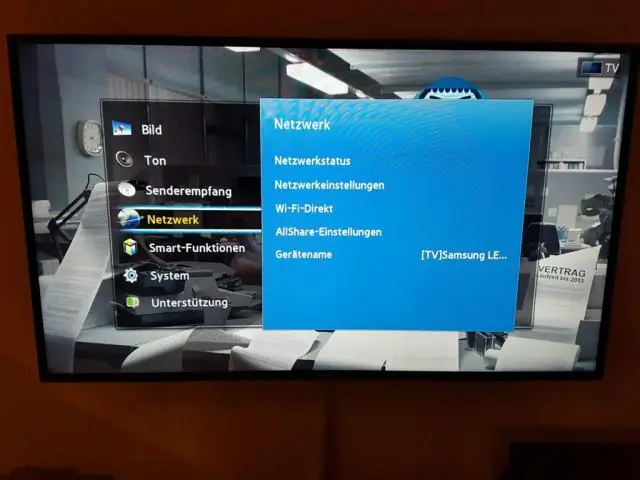
Peilaa tietokoneen näyttö televisioon Ota tietokoneen Wi-Fi-asetukset käyttöön. Napsauta (Käynnistä) -painiketta. Napsauta Käynnistä-valikossa Asetukset. Windows Logo + I -näppäinyhdistelmä vie sinut myös Asetukset-näyttöön
Kuinka katselen valokuvia USB-tikulla Sony Bravia?

Liitä tuettu USB-laite televisioon. Paina kaukosäätimen HOME-painiketta. Paina ylä-/alasnuolta ja sitten Enter valitaksesi Media. Paina Ylös/Alas/Vasen/Oikea nuoli ja sitten Enter valitaksesi tiedoston tai kansion. Toistoasetukset. USB-median kuvan ja äänen laadun säätäminen. Valokuvan toistaminen diaesityksenä (Photo)
Kuinka käynnistät Sony Bravia -television?
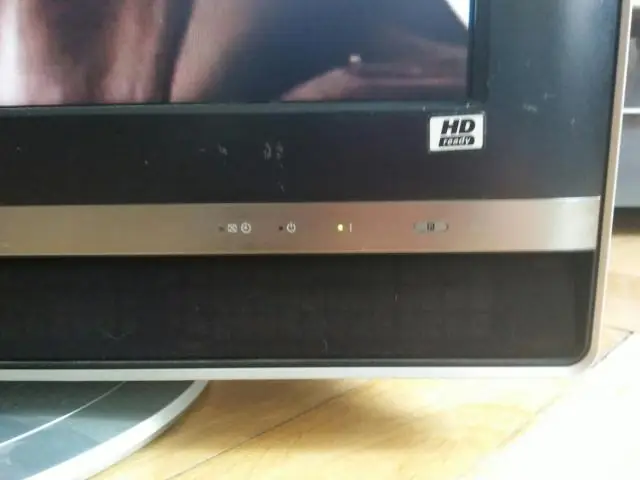
TV:n virtapainike sijaitsee television pohjassa. Etsi painike Sony-logon oikealta puolelta television alaosasta. Pidä virtapainiketta (keskellä) painettuna vähintään kolme sekuntia, niin televisio kytkeytyy päälle tai pois päältä
