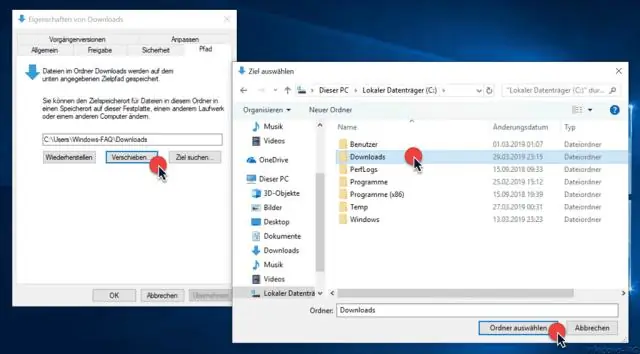
Sisällysluettelo:
2025 Kirjoittaja: Lynn Donovan | [email protected]. Viimeksi muokattu: 2025-06-01 05:08
Kuinka palauttaa ajoitettu tehtävä Windows 10:ssä
- Avaa Hallintatyökalut.
- Klikkaa Tehtävien ajoitus kuvake.
- Vuonna Tehtävien ajoitus kirjasto, napsauta toimintoa "Tuo Tehtävä " oikealla.
- Etsi XML-tiedostosi ja olet valmis.
Tässä suhteessa, kuinka korjaan tehtävän ajastimen?
Korjaa viallinen Task Scheduler Windows 10:ssä
- Paina Windows Key + R ja kirjoita "sysdm. cpl" ja paina sitten enter.
- Valitse Järjestelmän suojaus -välilehti ja valitse Järjestelmän palautus.
- Napsauta Seuraava ja valitse haluamasi järjestelmän palautuspiste.
- Suorita järjestelmän palautus loppuun noudattamalla näytön ohjeita.
- Uudelleenkäynnistyksen jälkeen saatat pystyä korjaamaan viallisen Tehtävien ajoituksen Windows 10:ssä.
Myöhemmin kysymys kuuluu, miksi Task Scheduler ei toimi? Korjaa ongelma tarkistamalla, onko tehtävä liipaisin on määritetty oikein. Tehtävien ajoitus ei ole käynnissä exe - Jos et voi suorittaa exe-tiedostoja käyttämällä Tehtävien ajoitus , on melko todennäköistä, että ongelma johtui sinun tehtävä kokoonpano. Tarkista, onko kaikki kunnossa tehtävä ja yritä käynnistää se uudelleen.
Kuinka nollaan tehtävän ajoitusohjelman?
Kaikki vastaukset
- Napsauta Käynnistä-palloa.
- Kirjoita Aloita haku -ruutuun palvelut ja paina Enter.
- Vieritä alas Task Scheduleriin, napsauta sitä hiiren kakkospainikkeella ja valitse ominaisuudet.
Kuinka voin viedä kaikki tehtävät Task Schedulerista?
Tehtävien vienti Task Scheduler -sovelluksella
- Avaa Käynnistä.
- Etsi Task Scheduler ja napsauta ylintä tulosta avataksesi kokemuksen.
- Selaa ajoitetun tehtävän sijaintiin, jonka haluat viedä.
- Napsauta kohdetta hiiren kakkospainikkeella ja valitse Vie-vaihtoehto.
- Selaa ja avaa kansio tehtävän viemistä varten.
- Napsauta Tallenna-painiketta.
Suositeltava:
Kuinka voin palauttaa ja palauttaa Postgres-tietokannan?

Jos luot varmuuskopion komennolla pg_dump, voit helposti palauttaa sen seuraavalla tavalla: Avaa komentorivi-ikkuna. Siirry Postgres bin -kansioon. Esimerkki: cd 'C:ProgramFilesPostgreSQL9.5in' Anna komento palauttaaksesi tietokanta. Kirjoita postgres-käyttäjäsi salasana. Tarkista palautusprosessi
Kuinka voin palauttaa Windows 10:n aiempaan versioon?
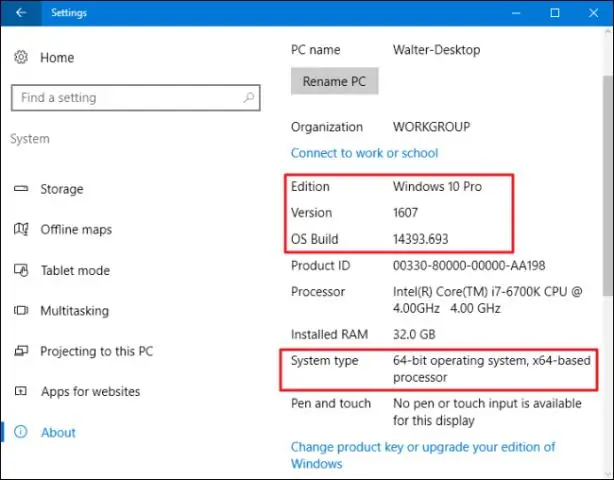
Tiedostojen aiempien versioiden palauttaminen Windows 10:ssä Avaa File Explorer. Siirry tiedostoon tai kansioon, jonka aiemman version haluat palauttaa. Napsauta kansiota hiiren kakkospainikkeella ja valitse pikavalikosta Edelliset versiot. Valitse 'Tiedostoversiot' -luettelosta versio, jonka haluat palauttaa. Palauta aikaisempi versio nopeasti napsauttamalla Palauta-painiketta
Kuinka voin palauttaa vioittuneet tiedostot Google Drivessa?
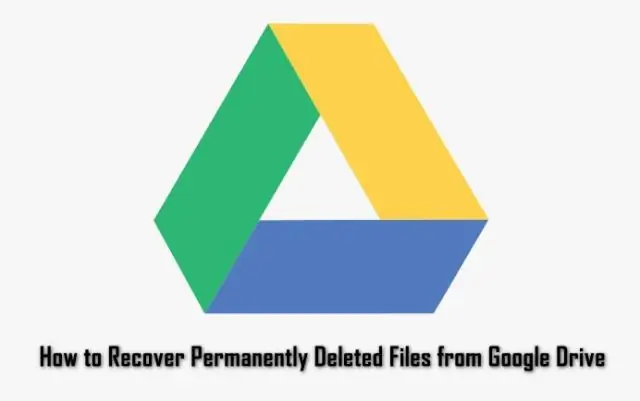
Tiedoston etsiminen tai palauttaminen Siirry tietokoneella osoitteeseen todrive.google.com/drive/trash. Napsauta hiiren kakkospainikkeella tiedostoa, jonka haluat palauttaa. Napsauta Palauta
Kuinka voin palauttaa BIOS-asetukset oletusasetuksiin ilman näyttöä?
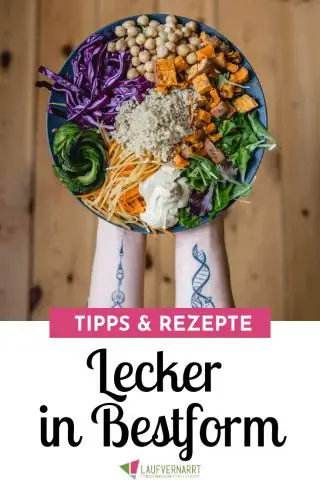
Helppo tapa tehdä tämä, joka toimii riippumatta siitä, mikä emolevy sinulla on, käännä virtalähteen kytkin pois päältä (0) ja irrota emolevyn hopeinen nappiparisto 30 sekunniksi, aseta se takaisin, kytke virtalähde takaisin päälle ja käynnistä se. pitäisi palauttaa tehdasasetukset
Kuinka näen, mikä Windowsin Tehtävien ajoitus on käynnissä?

Avaa Task Scheduler käyttämällä Suorita-ikkunaa (kaikki Windows-versiot) Riippumatta Windows-versiosta tai -versiosta, voit myös käyttää Suorita-ikkunaa käynnistääksesi Tehtävien ajoituksen. Paina näppäimistön Windows + R -näppäimiä avataksesi Suorita ja kirjoita taskchd. msc Open-kentässä
