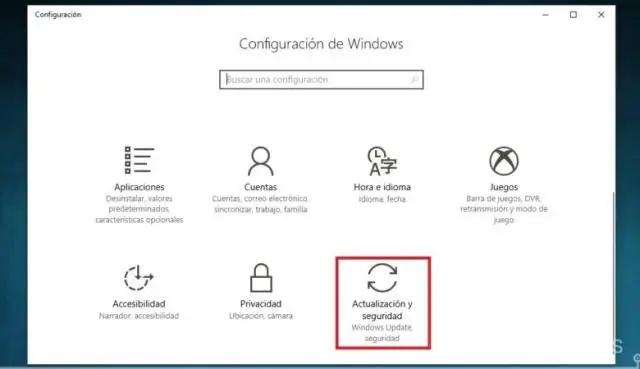
Sisällysluettelo:
2025 Kirjoittaja: Lynn Donovan | [email protected]. Viimeksi muokattu: 2025-01-22 17:23
Windows 10
- Napsauta Käynnistä (ikkunakuvake) > Kaikki sovellukset > Windows Järjestelmät > Ohjauspaneeli > Oletusohjelmat.
- Napsauta Liitä a tiedosto tyyppi tai protokolla ohjelman kanssa.
- Vieritä kohtaan. ed ja merkitse ohjelma Nykyinen oletus -sarakkeeseen.
- Vieritä kohtaan. jnlp ja merkitse ohjelma Nykyinen oletus -sarakkeeseen.
Ihmiset kysyvät myös, kuinka voin avata Jnlp-tiedoston Windows 10:ssä?
Tiedostoyhdistelmien muokkaaminen Windows 10 -tietokoneessa niin, että JNLP-tiedostot avautuvat oikein:
- Siirry Käynnistä-ikkunasta Ohjauspaneeliin.
- Siirry kohtaan Ohjelmat > Oletusohjelmat.
- Napsauta Valitse oletusohjelmasi.
- Valitse Valitse oletussovellukset tiedostotyypin mukaan.
- Valitse laajennustyyppien luettelosta JNLP.
Myöhemmin kysymys kuuluu, kuinka avaan Jnlp -tiedoston Windowsissa? Napsauta Kansion asetukset -ikkunassa Tiedosto Tyypit-välilehti. Paikantaa JNLP rekisteröityneiden luettelon alla tiedosto tyypit.
Windows XP:
- Kaksoisnapsauta Java-kansiota C:Program Files -kansiossa.
- Kaksoisnapsauta jre*-kansiota.
- Kaksoisnapsauta bin-kansiota.
- Valitse javaws.exe-sovellus.
- Napsauta Avaa-painiketta.
Kun tämä pidetään mielessä, kuinka asennan Jnlp-tiedoston?
Avaa verkkoselain ja siirry IP-osoitteeseen tai verkkopolkuun, jossa JNLP tiedosto on tallennettu. Jos JNLP tiedosto on paikallisessa verkossa, selaa verkkoa ja etsi JNLP tiedosto . Voit selata verkkoa napsauttamalla " Tiedosto " ja napsauta sitten "Avaa" selaimen ylänavigointipalkista.
Miksi Jnlp-tiedostoni ei avaudu?
Kokeile: "Käynnistä-painike" > "Asetukset" > "Järjestelmä" > "Oletussovellukset" (Vieritä oikeanpuoleisen ruudun alareunaan) > "Valitse oletussovellukset tiedosto kirjoita" ja vieritä alas kohtaan JNLP ja aseta sovellus napsauttamalla kuvaketta, jolloin vaihtoehdot tulevat näkyviin. kun napsautan JNLP tiedosto , se ei toimi!
Suositeltava:
Kuinka asennan Windows 95:n VirtualBoxiin?
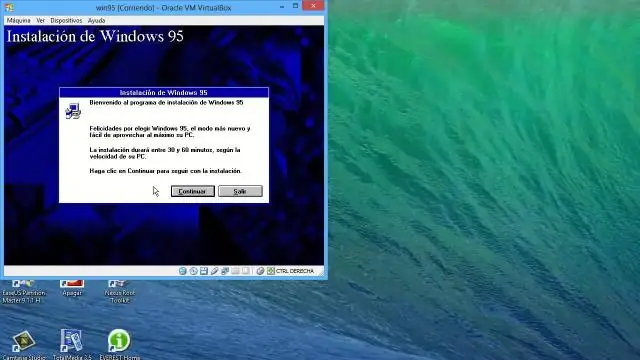
Avaa VirtualBox ja valitse Uusi. Näkyviin tulee Luo virtuaalikone -valintaikkuna, josta voit valita, mitä käyttöjärjestelmää se käyttää tässä virtuaalikoneessa (VM). Voit joko valita Windows-version alla olevan kuvan mukaisesti tai kirjoittaa Windows 95, jolloin pudotusvalikon valinta muuttuu automaattisesti
Kuinka asennan Windows Essentialsin Windows 10:een?

Kuinka voin asentaa Windows Essentialsin Windows 10:een? Lataa Windows Essentials. Suorita asennustiedosto. Kun pääset Mitä haluat asentaa -ikkunaan, valitse Valitse asennettavat ohjelmat. Valitse ohjelmat, jotka haluat asentaa. Napsauta Asenna ja odota asennuksen päättymistä
Kuinka asennan Service Pack 1:n Windows 7 32-bittiselle käyttöjärjestelmälle?
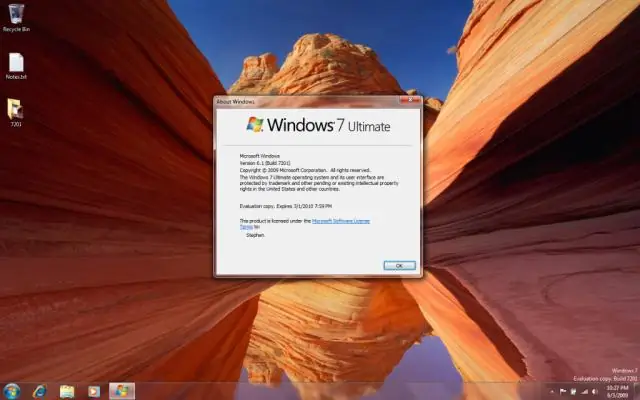
Windows 7 SP1:n asentaminen Windows Updaten avulla (suositus) Valitse Käynnistä-painike > Kaikki ohjelmat > WindowsUpdate. Valitse vasemmasta ruudusta Tarkista päivitykset. Jos löydät tärkeitä päivityksiä, valitse linkki nähdäksesi saatavilla olevat päivitykset. Valitse Asenna päivitykset. Asenna SP1 noudattamalla ohjeita
Kuinka asennan githubin Windows 10:een?
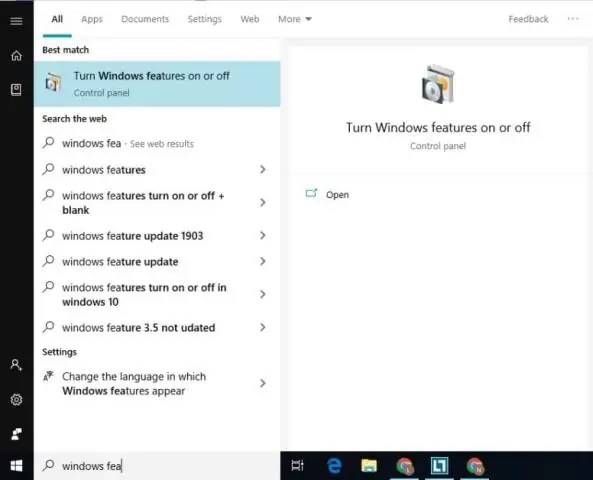
GitHub Desktopin asennus on yhtä yksinkertaista kuin minkä tahansa muun Windows-sovelluksen asennus. Asennus Avaa selain. Siirry osoitteeseen desktop.github.com. Napsauta Lataa Windowsille (64-bittinen). Napsauta pyydettäessä Suorita. Anna asennuksen ladata ja asentaa
Kuinka asennan Windows 10:n järjestelmäkuvasta?
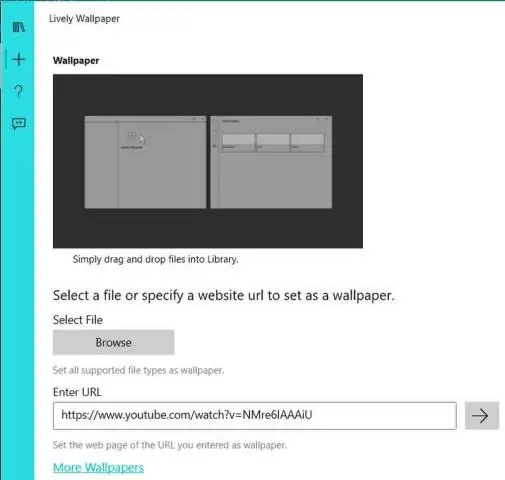
Jos haluat käyttää järjestelmäkuvaasi tietokoneen palauttamiseen, avaa uusi Windows 10:n Asetukset-valikko ja siirry kohtaan Päivitä ja palautus. Etsi Palautus-kohdasta Käynnistyksen lisäasetukset -osio ja napsauta Käynnistä uudelleen nyt. Kun tietokoneesi käynnistyy uudelleen, siirry kohtaan Vianmääritys, Lisäasetukset ja valitse sitten Järjestelmän kuvanpalautus
