
Sisällysluettelo:
2025 Kirjoittaja: Lynn Donovan | [email protected]. Viimeksi muokattu: 2025-01-22 17:23
MacBook , MacBook Pro ja MacBook ilmaa
Kun puhdistaa ulkopuolella sinun MacBookisi , MacBook Pro tai MacBook Ilma, ensimmäinen sammutus sinun tietokone ja irrota pistoke the muuntaja. Käytä sitten kosteaa, pehmeää, nukkaamatonta liinaa siivoa tietokoneen ulkopuoli. Vältä kosteuden pääsyä aukkoihin.
Kuinka pyyhkisin MacBookin kokonaan?
Kuinka pyyhkiä Mac-kiintolevyasema (HDD)
- Varmista, että Mac on sammutettu.
- Paina virtapainiketta.
- Pidä välittömästi painettuna komento ja R-näppäimet.
- Odota, kunnes Apple-logo tulee näkyviin.
- Valitse "Disk Utility" OS X Utilities -luettelosta.
- Valitse levy, jonka haluat tyhjentää, napsauttamalla sitä sivupalkissa.
Yllä olevan lisäksi, kuinka puhdistan MacBookin viruksista? VAIHE 1: Poista haitalliset sovellukset Macista
- Avaa "Finder" Napsauta Finder-sovellusta telakalla.
- Napsauta "Sovellukset" Finderin vasemmassa ruudussa napsauta "Sovellukset".
- Etsi ja poista haitallinen sovellus.
- Napsauta "Tyhjennä roskakori"
Kun pidät tämän mielessä, kuinka puhdistat Macisi saadaksesi sen toimimaan nopeammin?
Näin voit nopeuttaa Maciasi
- Löydä resursseja vaativat prosessit. Jotkut sovellukset kuluttavat enemmän tehoa kuin toiset ja voivat hidastaa Macin indeksointia.
- Hallinnoi aloituskohteitasi.
- Poista visuaaliset tehosteet käytöstä.
- Poista selaimen lisäosat.
- Reindex Spotlight.
- Vähennä työpöydän sotkua.
- Tyhjennä välimuistit.
- Poista käyttämättömät sovellukset.
Kuinka palautan Macin tehdasasetuksiin?
Vaiheittainen opas Macin palauttamiseksi tehdasasetuksiin
- Käynnistä uudelleen palautustilassa.
- Poista tiedot Macin kiintolevyltä.
- a. Valitse macOS Utilities -ikkunassa Levytyökalu ja napsauta Jatka.
- b. Valitse käynnistyslevyke ja napsauta Tyhjennä.
- c. Valitse muodoksi Mac OS Extended (Journaled).
- d. Napsauta Poista.
- e. Odota, kunnes prosessi on valmis.
- Asenna macOS uudelleen (valinnainen)
Suositeltava:
Kuinka poistan MongoDB:n kokonaan MAC:sta?
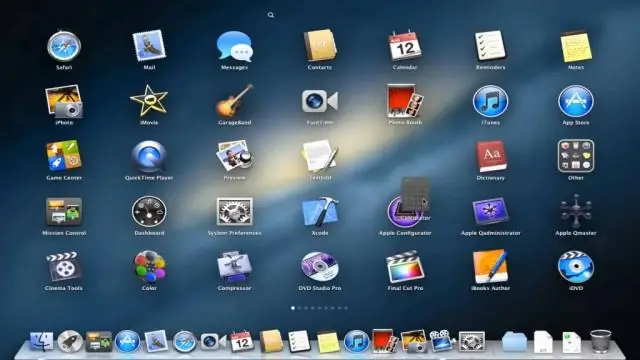
Jos haluat poistaa MongoDB:n asennuksen Mac OS X:stä, sinun tulee suorittaa seuraavat komennot poistaaksesi mongodb käynnistys-/käynnistysohjelmasta ja sen asennus Homebrew'n avulla: launchctl list | grep mongo. launchctl poista homebrew.mxcl.mongodb. pkill -f mongod. brew poista mongodb
Kuinka voin poistaa Thunderbirdin kokonaan Ubuntusta?
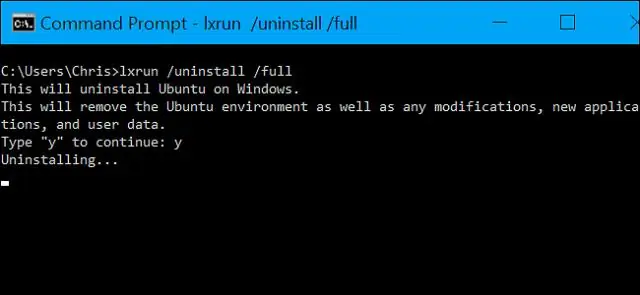
Thunderbirdin asennuksen poistaminen Ubuntu SoftwareCenterin avulla Napsauta Sovellukset-valikosta Ubuntu Software Center. Kirjoita hakukenttään "Thunderbird" ja paina näppäimistön Enter-näppäintä. Napsauta Poista-painiketta. Kun Thunderbird on poistettu, käynnistä Nautilus ja paina Ctrl+H näyttääksesi piilotetut tiedostot
Kuinka voin poistaa Microsoft Office 2007:n kokonaan?
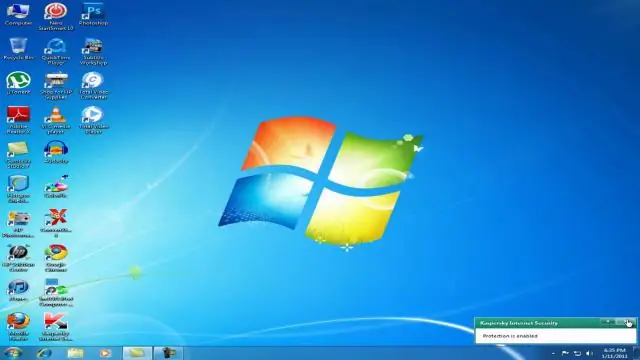
Windows - Office 2007 / 2010 / 2013 - Asennuksen poistaminen Avaa Käynnistä-valikko ja napsauta Ohjauspaneeli. Napsauta Poista ohjelman asennus. Valitse mikä tahansa Microsoft Office -versio, jonka haluat poistaa, esimerkiksi Microsoft Office Enterprise2007 tai Microsoft Office Professional 2007Trial. Napsauta näkyviin tulevassa ikkunassa Kyllä. Seuraava ikkuna tulee näkyviin
Kuinka poistan asennuksen kokonaan Macista?
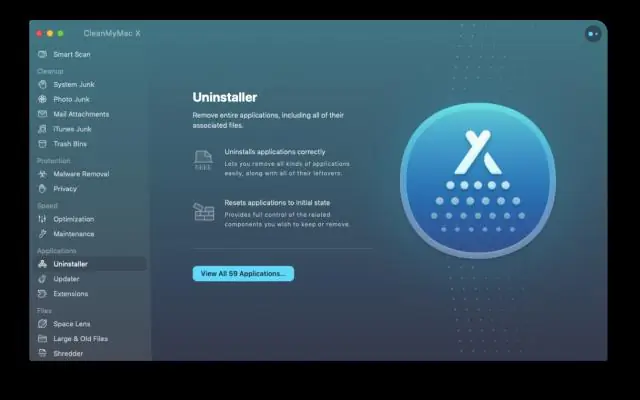
Useimmiten asennuksen poistaminen on näin yksinkertaista: Poistu ohjelmasta, jonka haluat poistaa. Avaa Sovellukset-kansio, jonka löydät avaamalla uuden ikkunan Finderissa tai napsauttamalla kiintolevykuvaketta. Vedä sen ohjelman kuvake, jonka haluat poistaa, roskakoriin. Tyhjennä Roskakori
Kuinka poistan WPS Officen kokonaan?
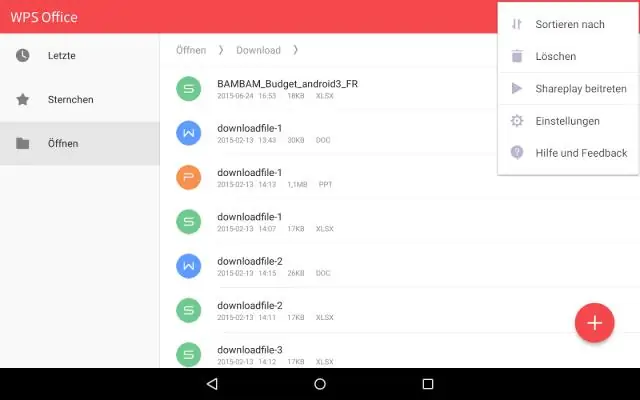
Vaihe 1 Etsi Käynnistä-valikosta regedit. Napsauta käynnistääksesi regedit-editorin. Vaihe 2 Siirry regedit-editorissa kohtaan HKEY_LOCAL_MACHINE> OHJELMISTO > Wow6432Node > Kingsoft >Office, napsauta Officea hiiren kakkospainikkeella poistaaksesi sen. Siirry sitten kohtaan HKEY_CURRENT_USER > OHJELMISTO > Kingsoft> Office, napsauta Officea hiiren kakkospainikkeella poistaaksesi sen
