
Sisällysluettelo:
2025 Kirjoittaja: Lynn Donovan | [email protected]. Viimeksi muokattu: 2025-01-22 17:24
Google Chrome
- Napsauta osoitepalkin Suojaa-painiketta (riippulukkoa).
- Napsauta Näytä todistus -painiketta.
- Siirry Tiedot-välilehteen.
- Klikkaa Viedä -painiketta.
- Määritä sen tiedoston nimi, jonka haluat tallentaa SSL-sertifikaatti pitää "Base64-koodattu ASCII, single todistus ” -muodossa ja napsauta Tallenna-painiketta.
Vastaavasti saatat kysyä, kuinka sertifikaatti viedään?
Vie (tai varmuuskopioi) sertifikaatti
- TÄRKEÄ!
- Vaihe 1: Luo Microsoft Management Console (MMC) -laajennus.
- Vaihe 2: Vie varmenne.
- Avaa Sertifikaatit (paikallinen tietokone) -laajennus ja napsauta vasemmasta ruudusta Henkilökohtainen > Sertifikaatit.
- Napsauta hiiren kakkospainikkeella haluttua varmennetta ja napsauta Kaikki tehtävät > Vie.
Lisäksi, miten löydät verkkosivuston sertifikaatin? Pääsy Sertifikaatit Osoitepalkin kautta Voit myös tarkastella SSL-salausta todistus suoraan osoitepalkista. Napsauta riippulukon kuvaketta oikealla puolella verkkosivuilla osoite ja napsauta sitten "Näytä Todistus " linkki Todistus valintaikkuna avautuu.
Samoin kuinka voin viedä varmenteen verkkosivuston Chromesta?
Askeleet
- Avaa Google Chrome.
- Valitse Näytä lisäasetukset > Hallinnoi varmenteita.
- Valitse sertifikaatti, jonka haluat viedä ja napsauta "Vie"-painiketta ja sitten seuraavaksi.
- Nyt saat "Certificate Export Wizard" -ruudun.
- Valitse "Ei, älä vie yksityistä avainta" ja napsauta sitten seuraavaa.
- Valitse "DER-koodattu binääri x.509(.cer) ja napsauta sitten Seuraava.
Kuinka lisään verkkosivuston luotetuksi varmenteeksi?
Luotettujen CA-varmenteiden tuominen Windows-sertifikaattikauppaan
- Käynnistä-valikko, napsauta Suorita… ja kirjoita mmc.
- Valitse MMC:ssä File->Add/Remove Snap-in… ja napsauta Add-painiketta.
- Valitse laajennusten luettelosta Sertifikaatit ja napsauta Lisää.
Suositeltava:
Kuinka poistan varmenteen peruutuksen tarkistuksen käytöstä Chromessa?
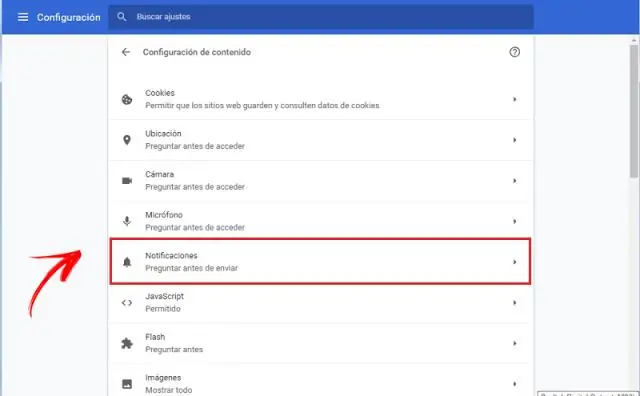
Poista suojausvaroitus käytöstä (ei suositella) Avaa ensin Internet-ominaisuudet kuten menetelmässä 6. Siirry Lisäasetukset-välilehteen. Poista nyt valinta Tarkista julkaisijan varmenteen peruutus ja Tarkista palvelimen varmenteen peruutus
Kuinka tarkistan OpenSSL-varmenteen voimassaolon?
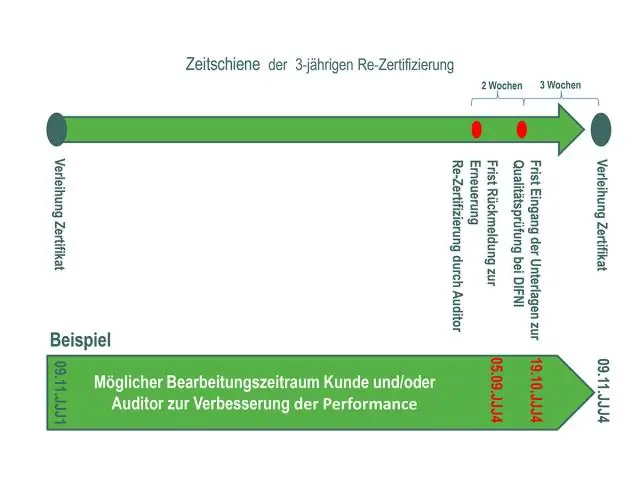
Tarkistaaksesi varmenteen vanhenemispäivän, suorita seuraava komento: Linux. # kaiku | openssl s_client -connect example.com:443 -palvelinnimi esimerkki.com 2>/dev/null | openssl x509 -noout -dates. notBefore=14. helmikuuta 00:00:00 2017 GMT. Windows. Avaa komentokehote järjestelmänvalvojana ja suorita seuraava komento:
Kuinka luon asiakaspuolen varmenteen?
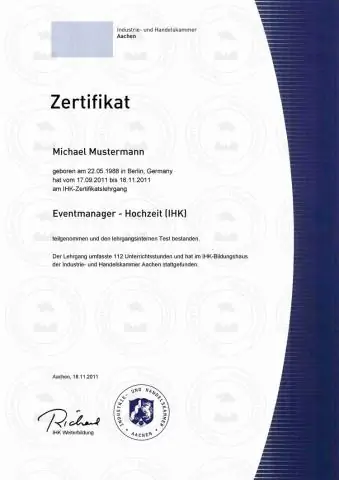
Aloitetaan opetusohjelma. Käynnistä Key Manager ja luo asiakasvarmenne. Siirry Avaimet > Asiakasavaimet -välilehteen ja napsauta sitten Luo-painiketta. Anna asiakasvarmenteen tiedot. Täytä Luo asiakasavain -valintaikkunan kentät. Vie asiakassertifikaatti. Tarkista juuri luomasi asiakassertifikaatti
Mitä eroa on itse allekirjoitetun varmenteen ja CA-varmenteen välillä?
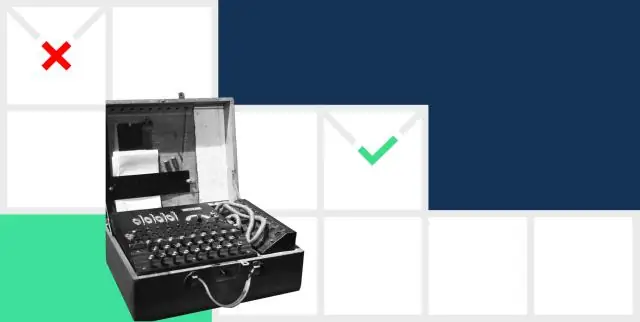
Ensisijainen toiminnallinen ero itseallekirjoitetun varmenteen ja CA-varmenteen välillä on se, että itse allekirjoitetun varmenteen kanssa selain antaa yleensä jonkinlaisen virheilmoituksen, joka varoittaa siitä, että varmenne ei ole CA:n myöntämä. Esimerkki itse allekirjoitetun varmenteen virheestä näkyy yllä olevassa kuvakaappauksessa
Kuinka saan selville, kuinka paljon aikaa vietän Facebookissa?

Voit tarkastella Facebook-käyttöäsi avaamalla mobiilisovelluksen ja valitsemalla Lisää-välilehden (kolmirivinen kuvake) > Asetukset & Tietosuoja > Aikasi Facebookissa. Näkyviin tulee kaavio päivittäisistä käyttökaavioista, jotka osoittavat, kuinka paljon aikaa olet käyttänyt aktiivisesti Facebook-sovellusta kyseisellä laitteella viimeisen viikon aikana
